Hello, fellow digital jungle adventurers! 🌴 Are you struggling to swing your video files through the Gmail jungle due to their gigantic size? No worries! Your tech-savvy monkey guide is here to help you compress those videos down to 25MB or less - as easily as swinging from tree to tree!
Table of contents
- Method 1: Compress Video Online
- Method 2: Compress Video using Windows
- Method 3: Compress Video on Mac
- Tips for Maximizing Compression
Video guide showing how to compress videos files for gmail using a web browser.
How To Compress Video For Gmail Online
Online tools like EzyZip are the low-hanging fruits for quick and easy video compression - no software download needed. Just a few clicks and you’re done!
- Visit EzyZip: Leap over to EzyZip’s Video Compression Tool.
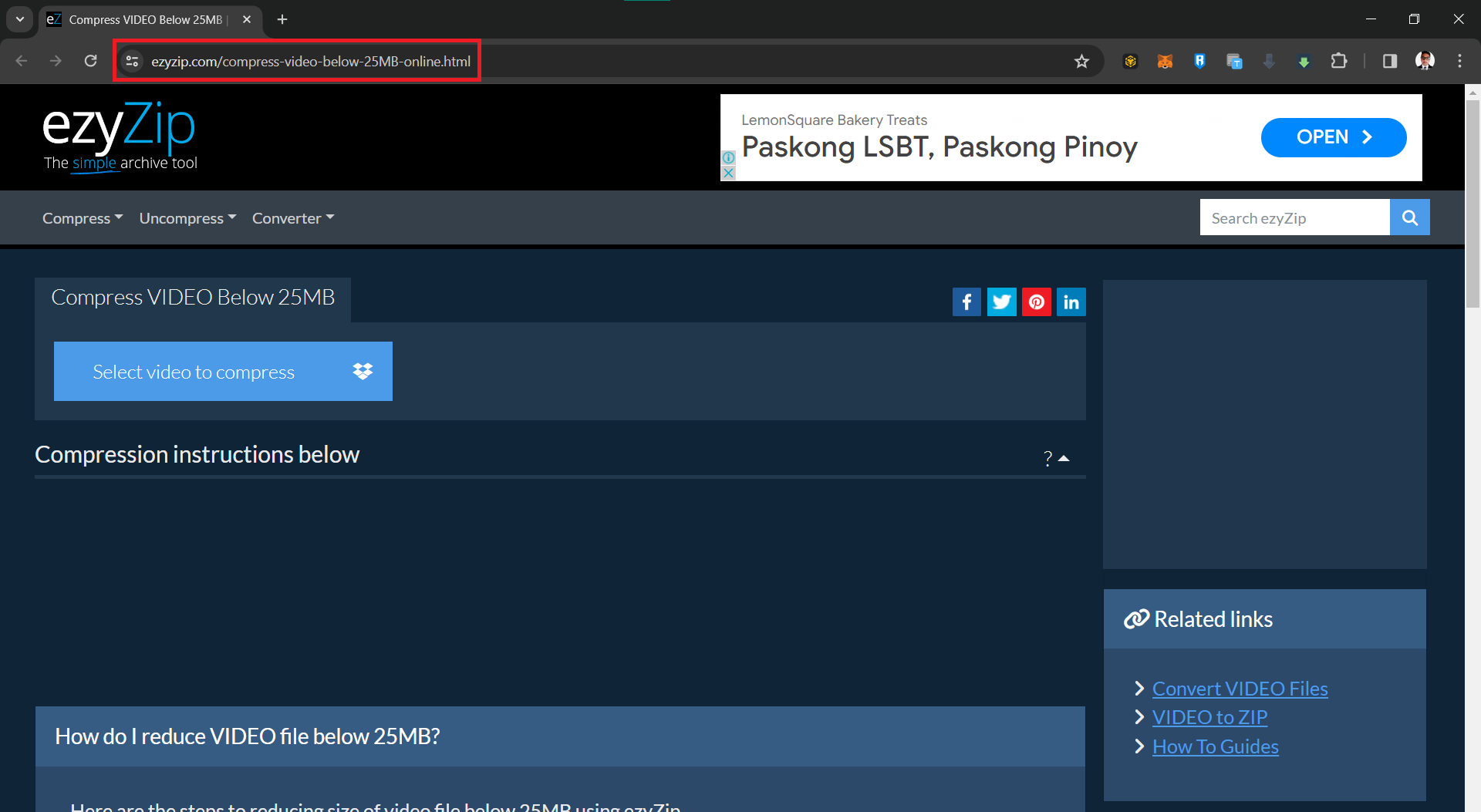
- Upload Your Video: Hit the ‘Select video to compress’ button and select the video you want to compress - pick the best one from your bunch!
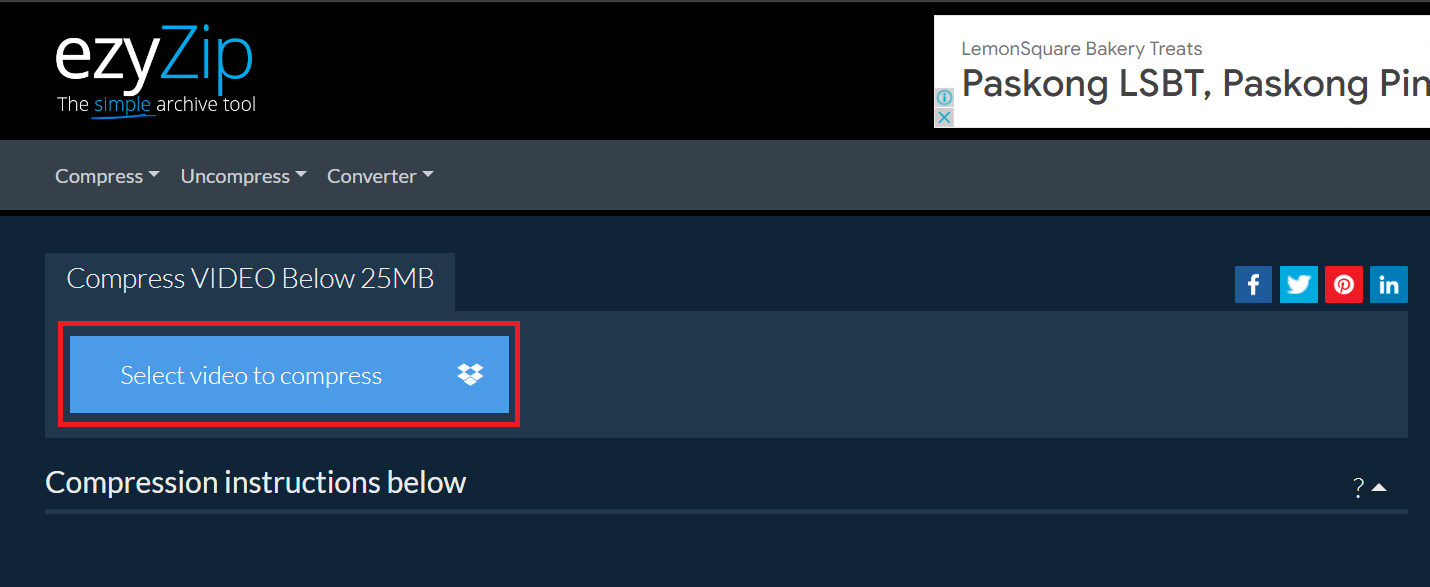
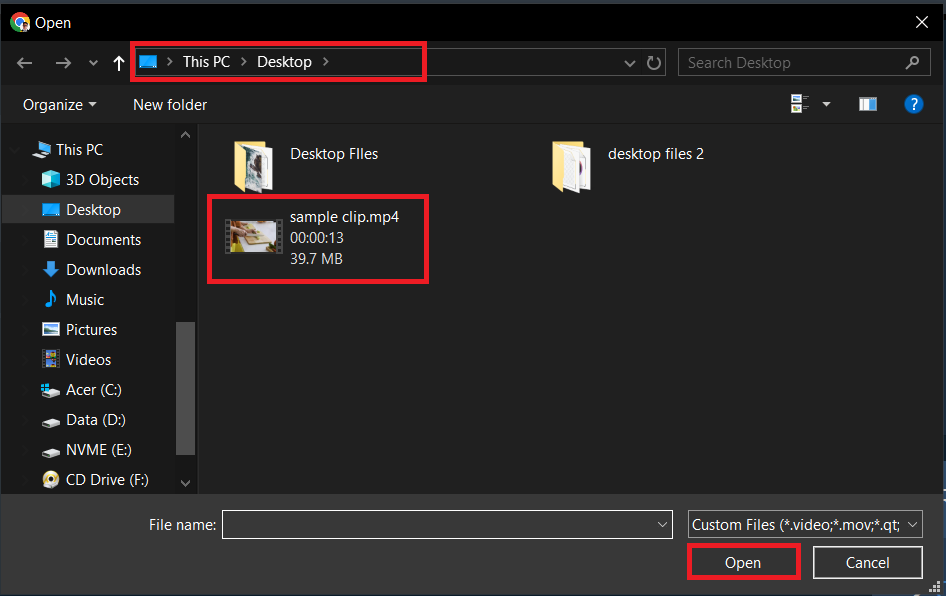
- Compress and Download: Click ‘Compress video’. EzyZip will automatically compress your video. Once done, download your now Gmail-sized video. It’s that simple!
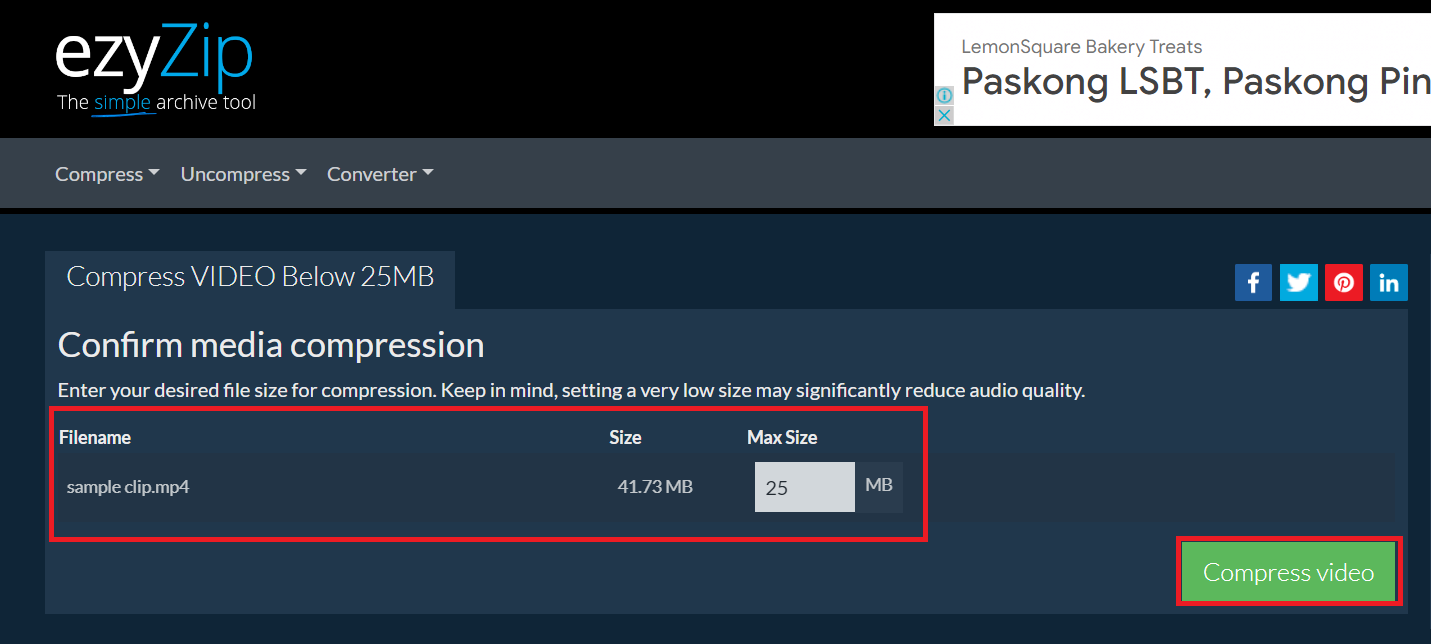
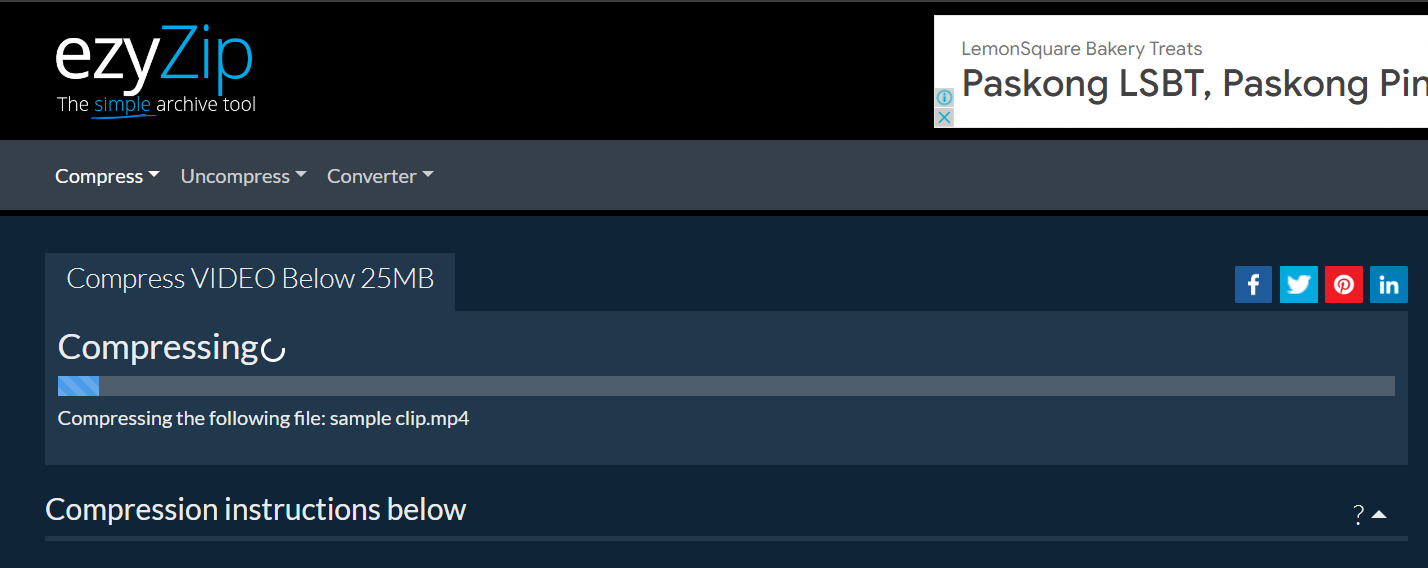
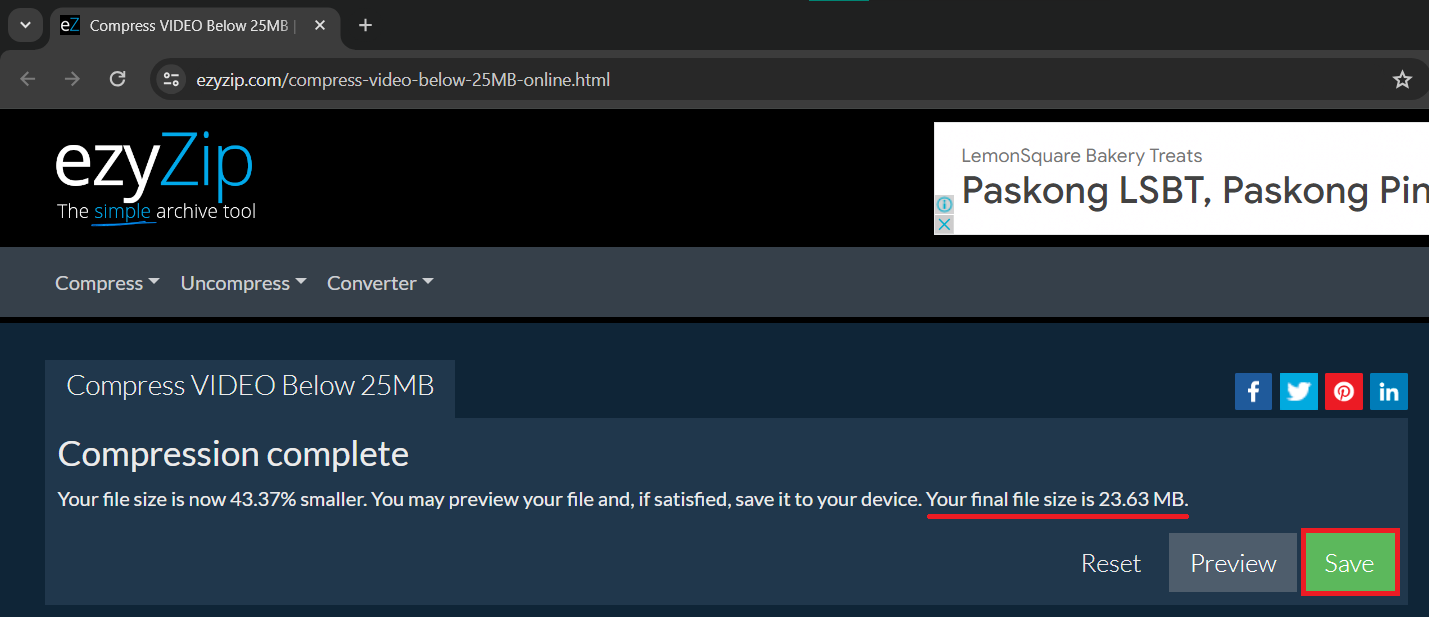
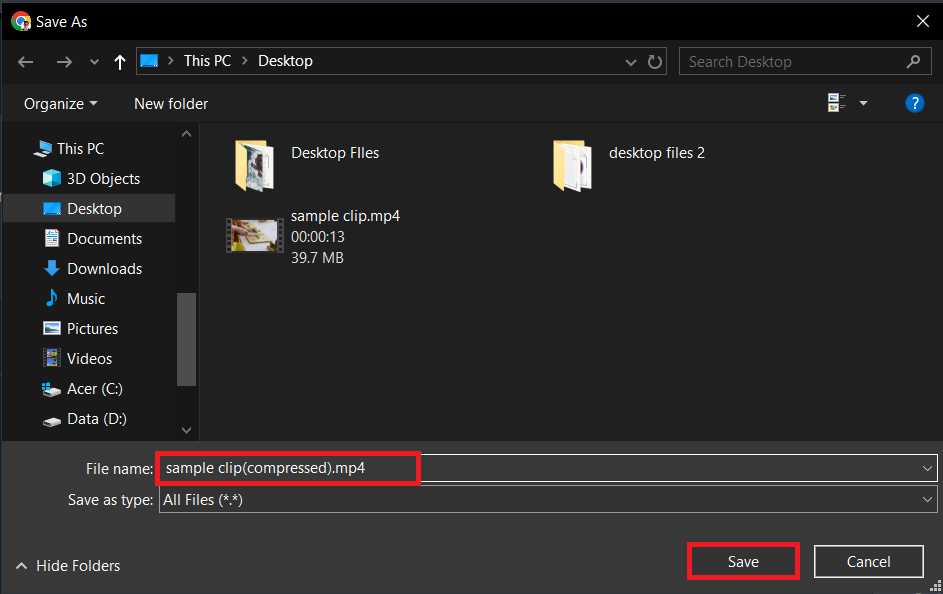
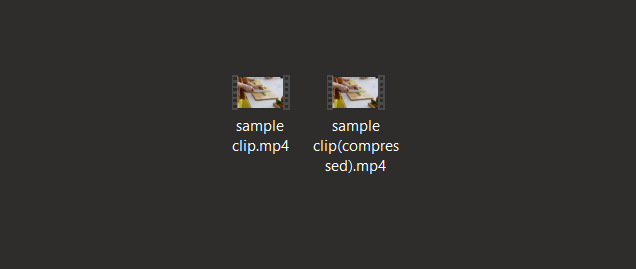
How To Compress Video on Windows Using VLC Media Player
If you’re navigating the Windows jungle, VLC Media Player is a versatile tool not just for playing videos but for compressing them too!
- Download and Install VLC: Visit the VLC website and download the player. After downloading the file, proceed to install show below.
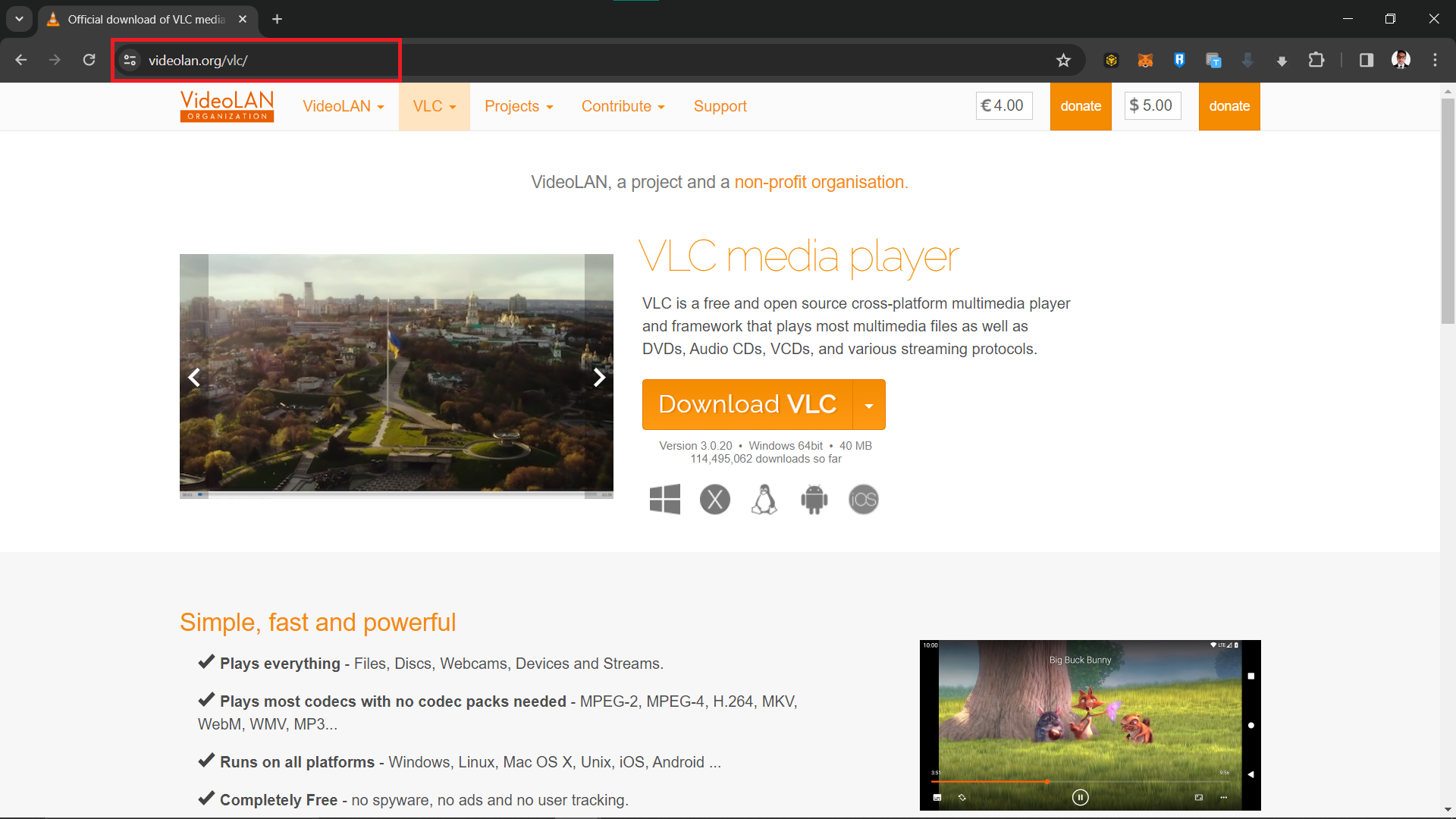
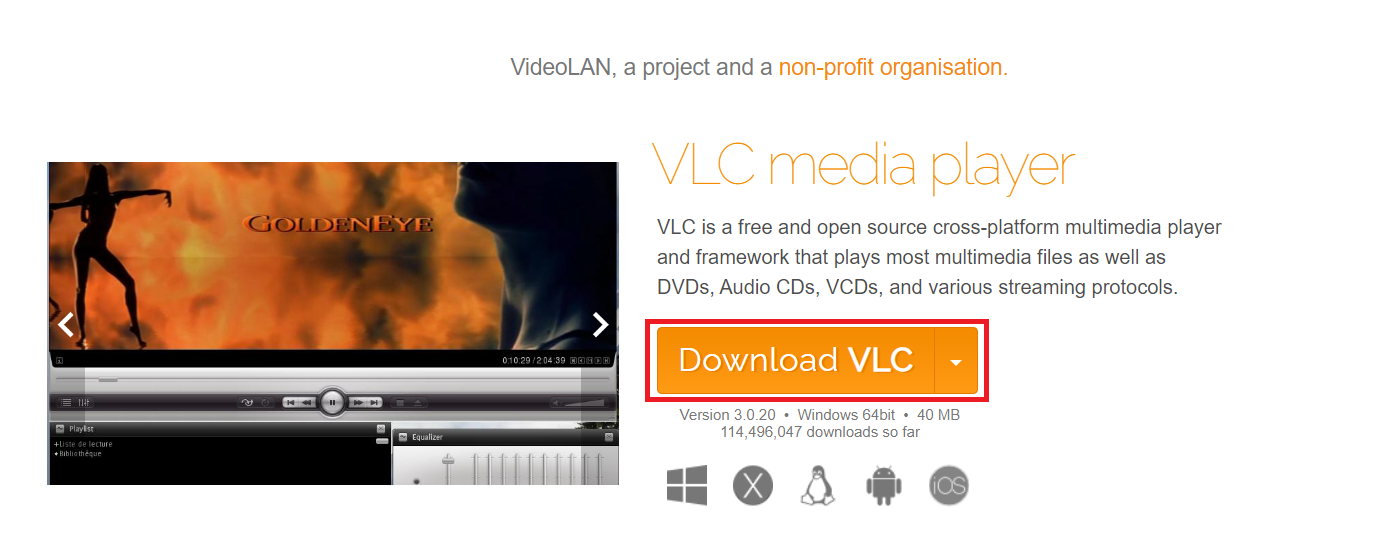
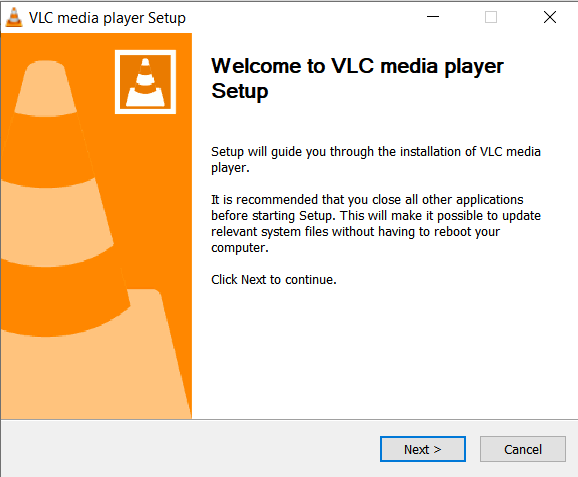
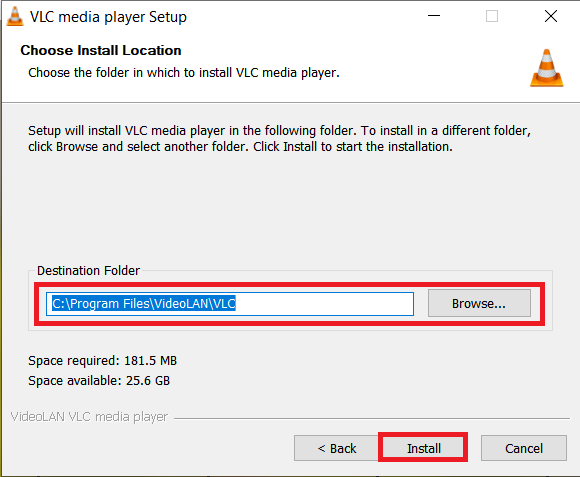
- Open VLC & Choose Convert/Save: Open VLC, go to ‘Media’, and select ‘Convert/Save’.
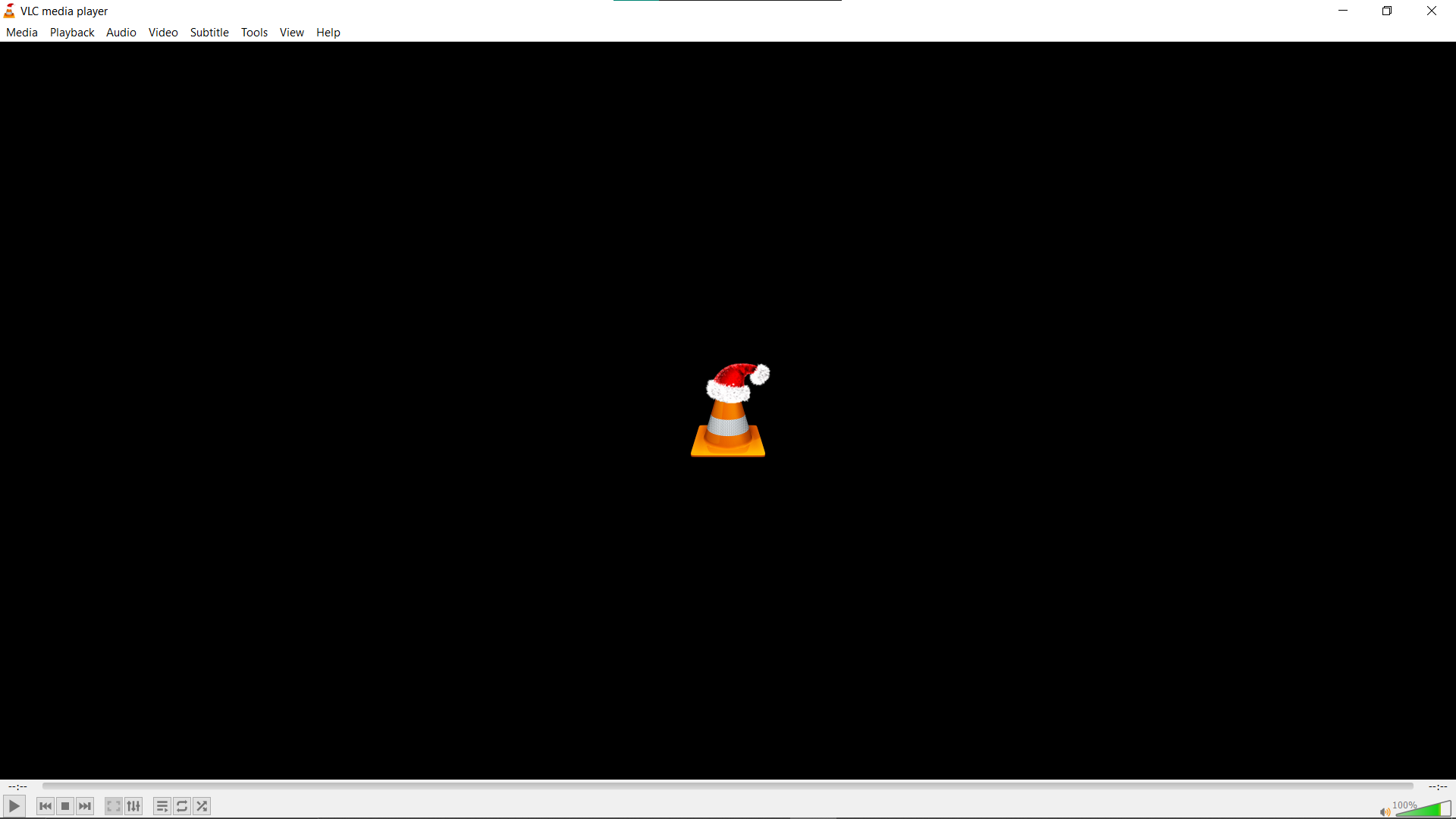
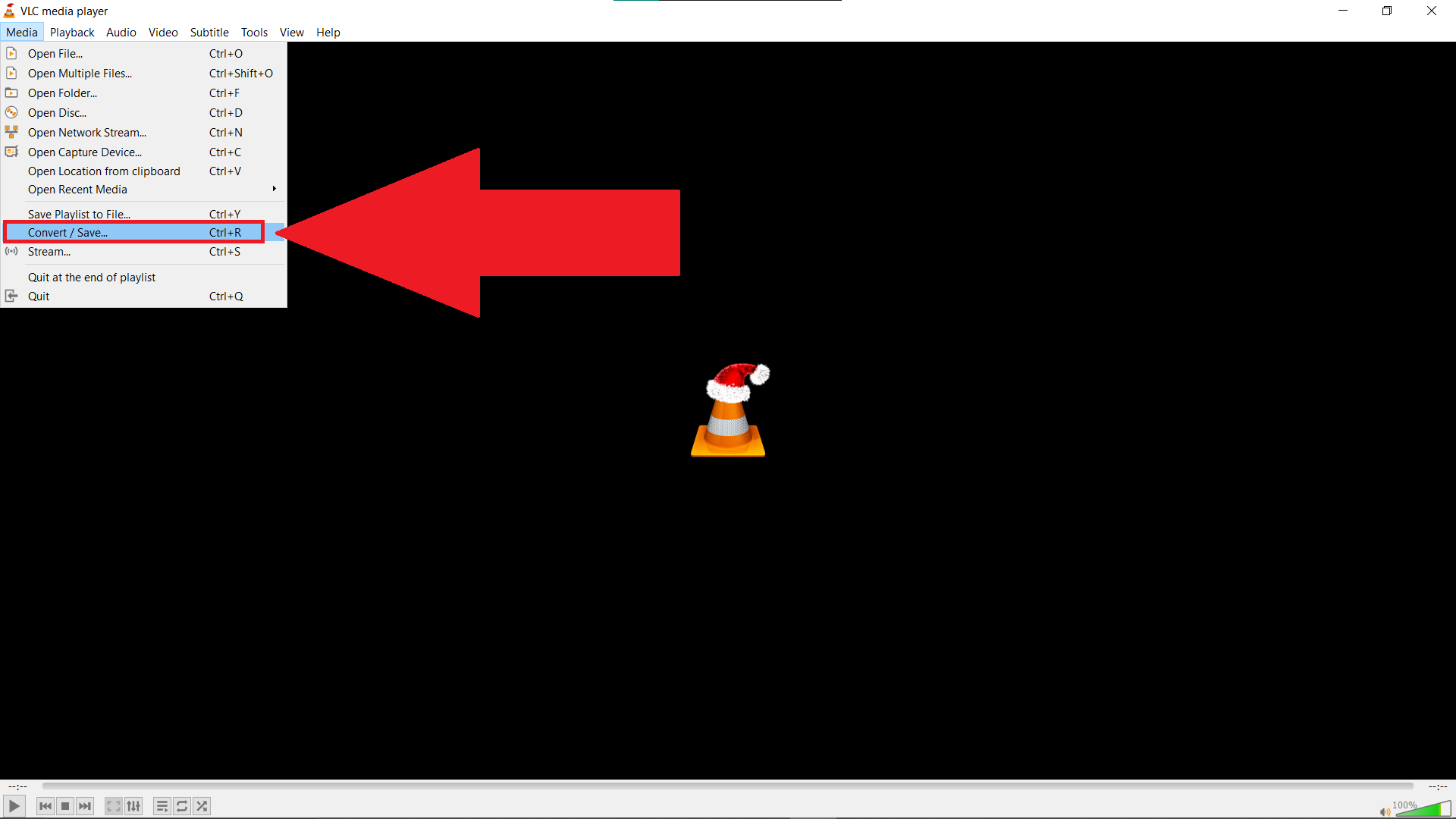
- Add Video and Select Convert: Click ‘Add’ to upload your video, then click ‘Convert/Save’.
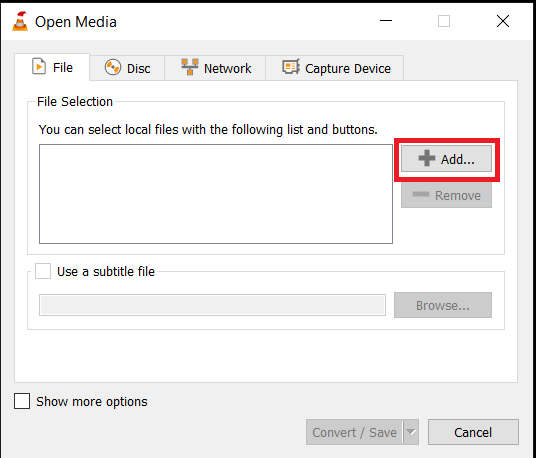
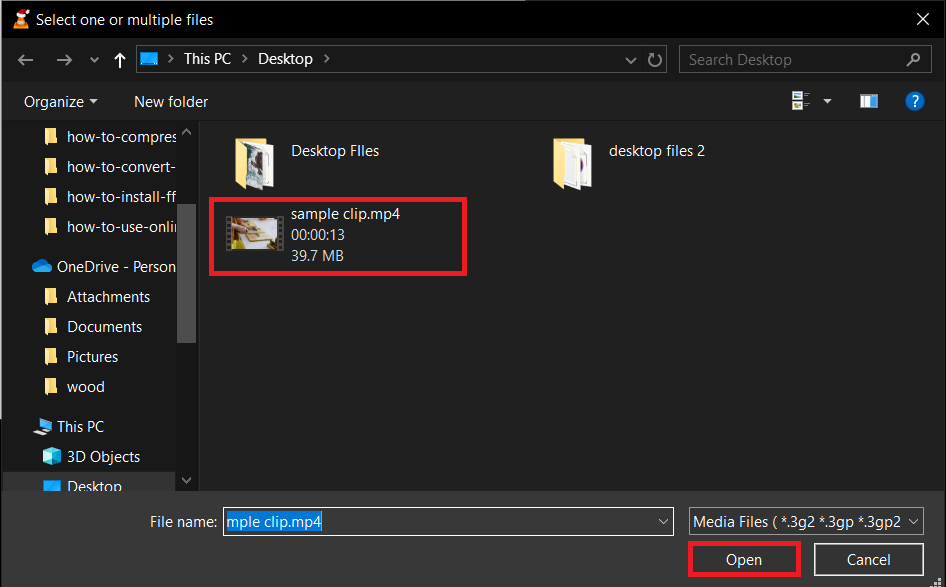
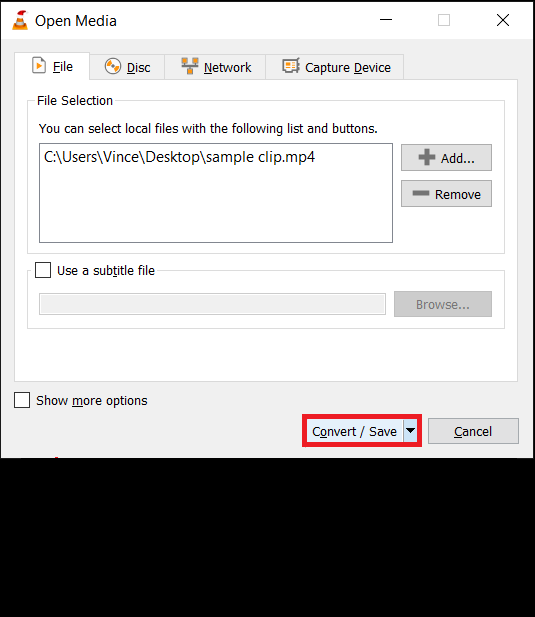
- Choose Compression Settings: In the next window, select a format like MP4, and adjust the settings to reduce the file size.
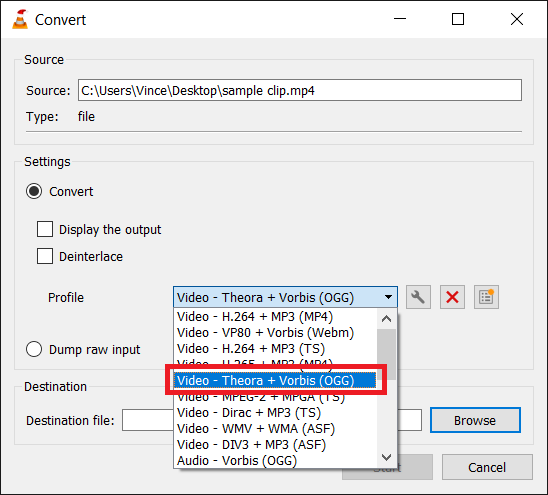
- Start Compression: Choose where to save your file, then click ‘Start’. VLC will compress your video to a more manageable size.
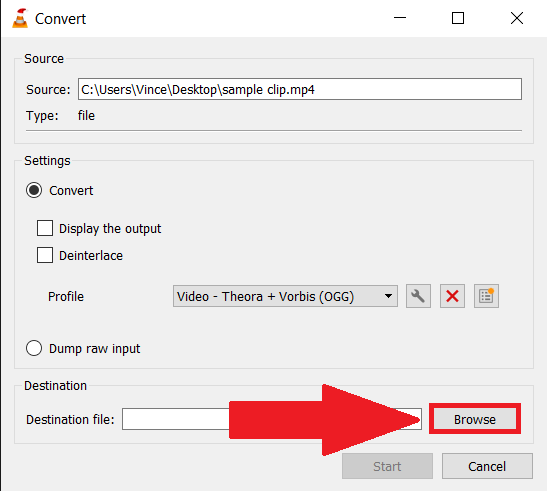
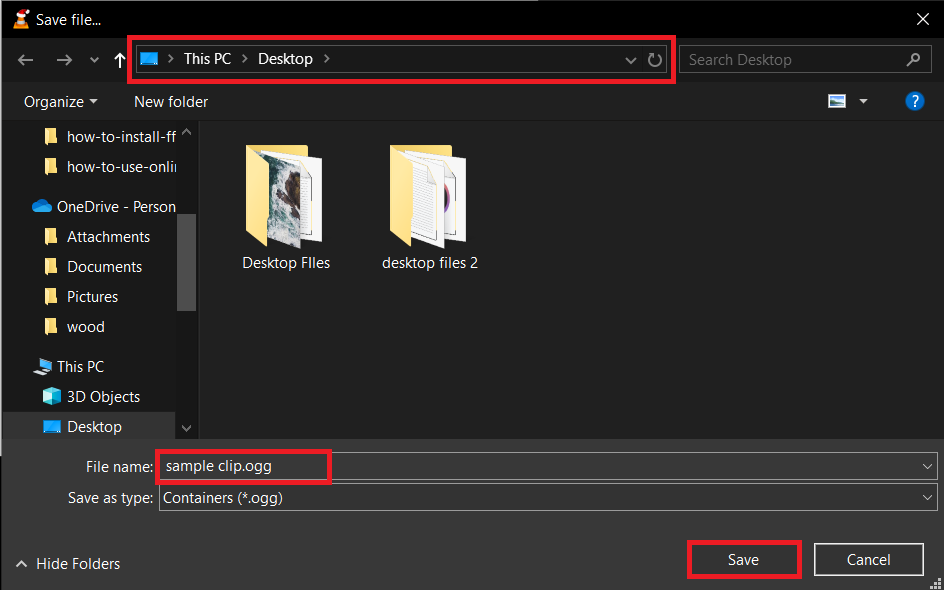
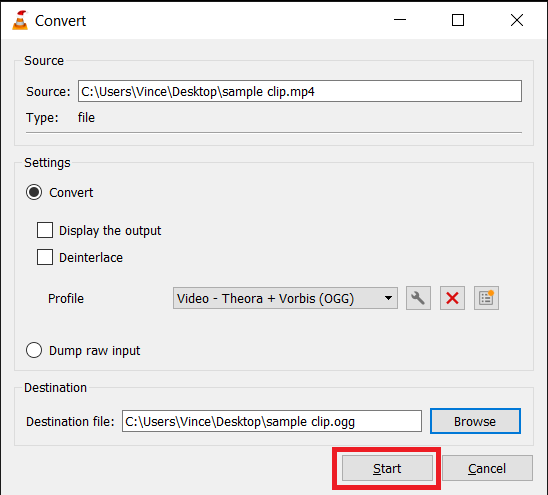
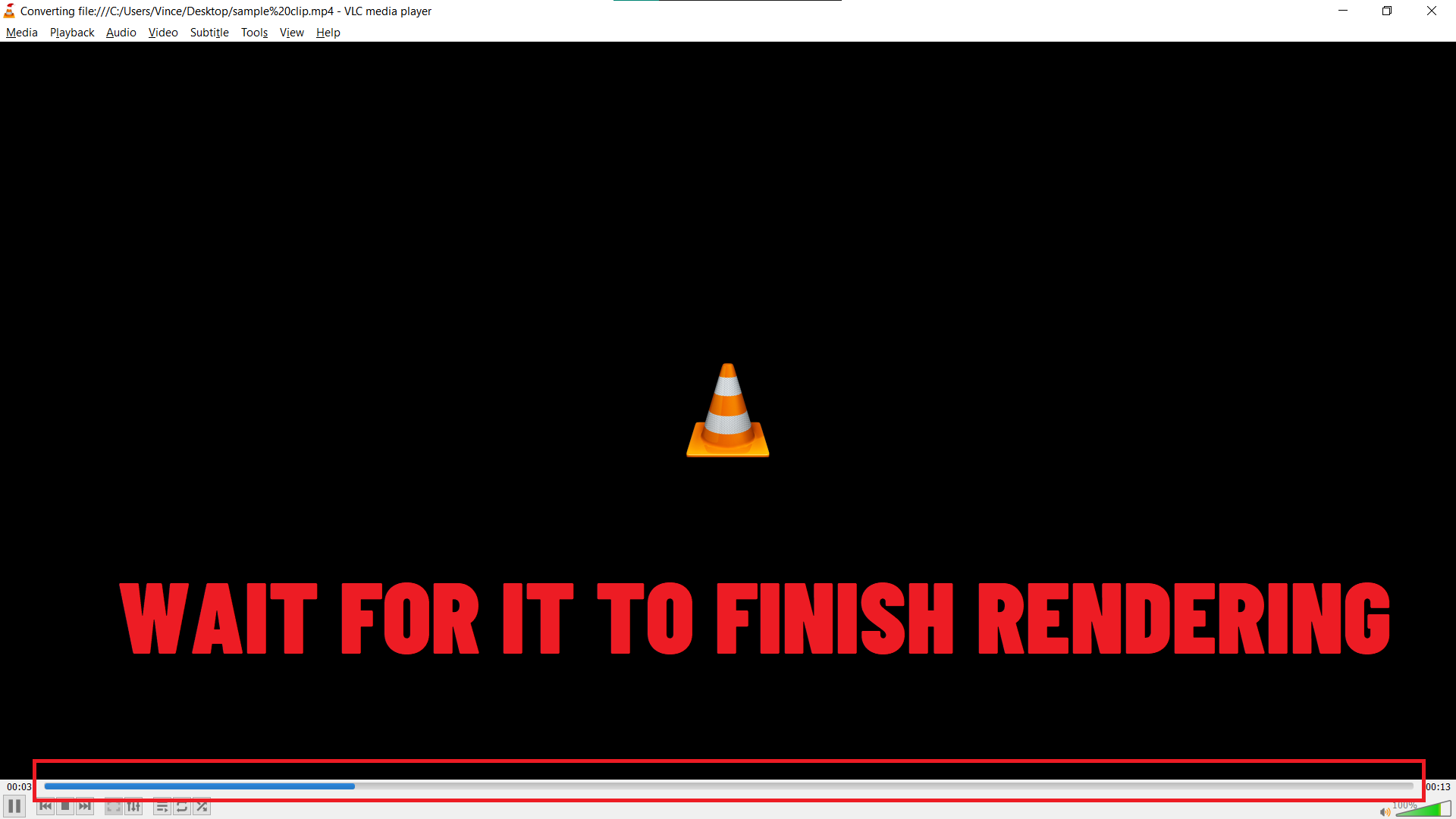
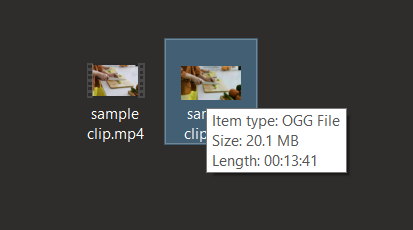
How To Compress Video on Mac Using iMovie
For the Mac users in the wild, iMovie is your go-to for video compression, already installed in your digital toolkit.
- Open iMovie: Launch iMovie, the native video editing app on your Mac.
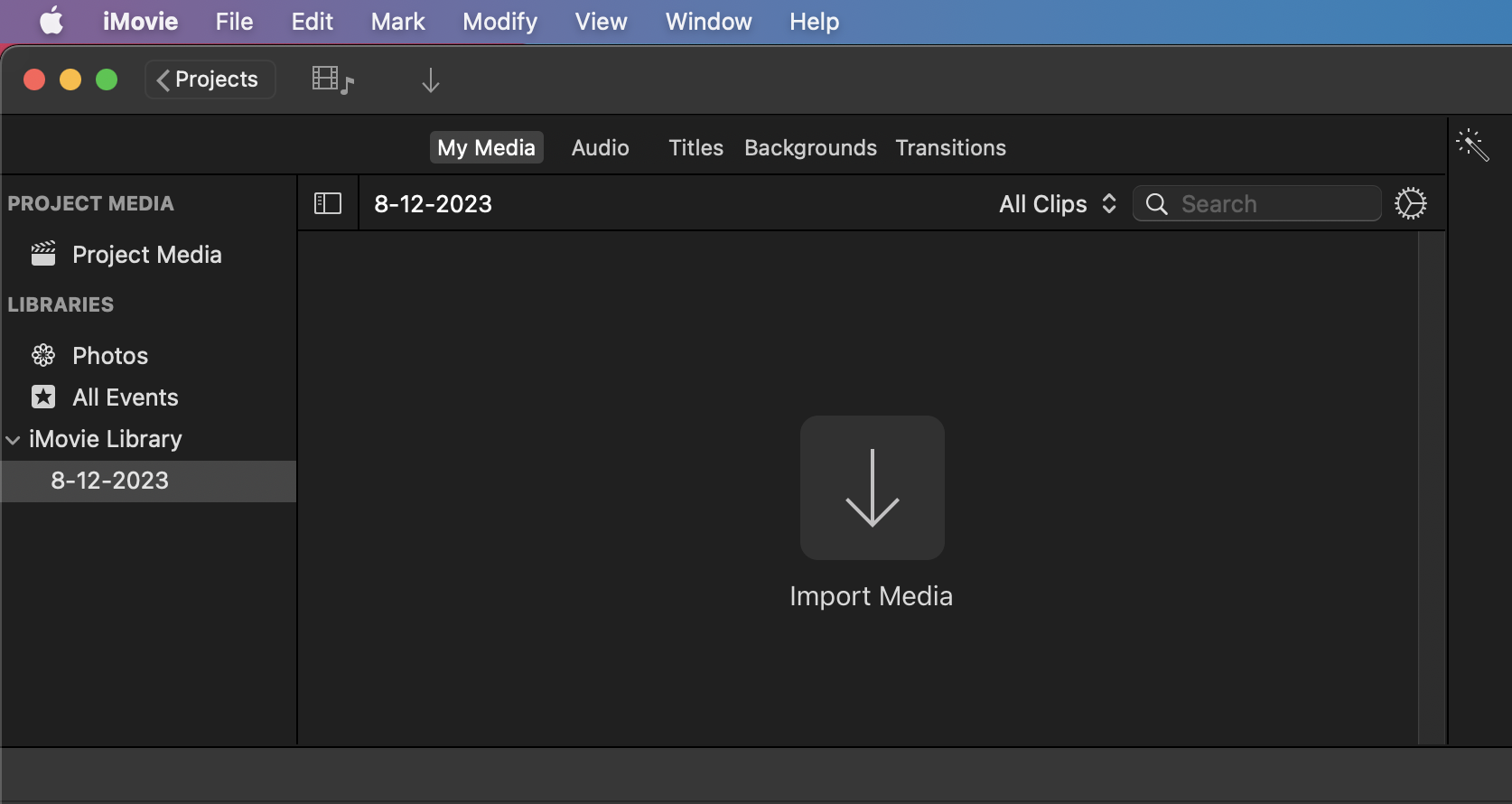
- Import Your Video: Click ‘Import Media’ and import the video you want to compress.
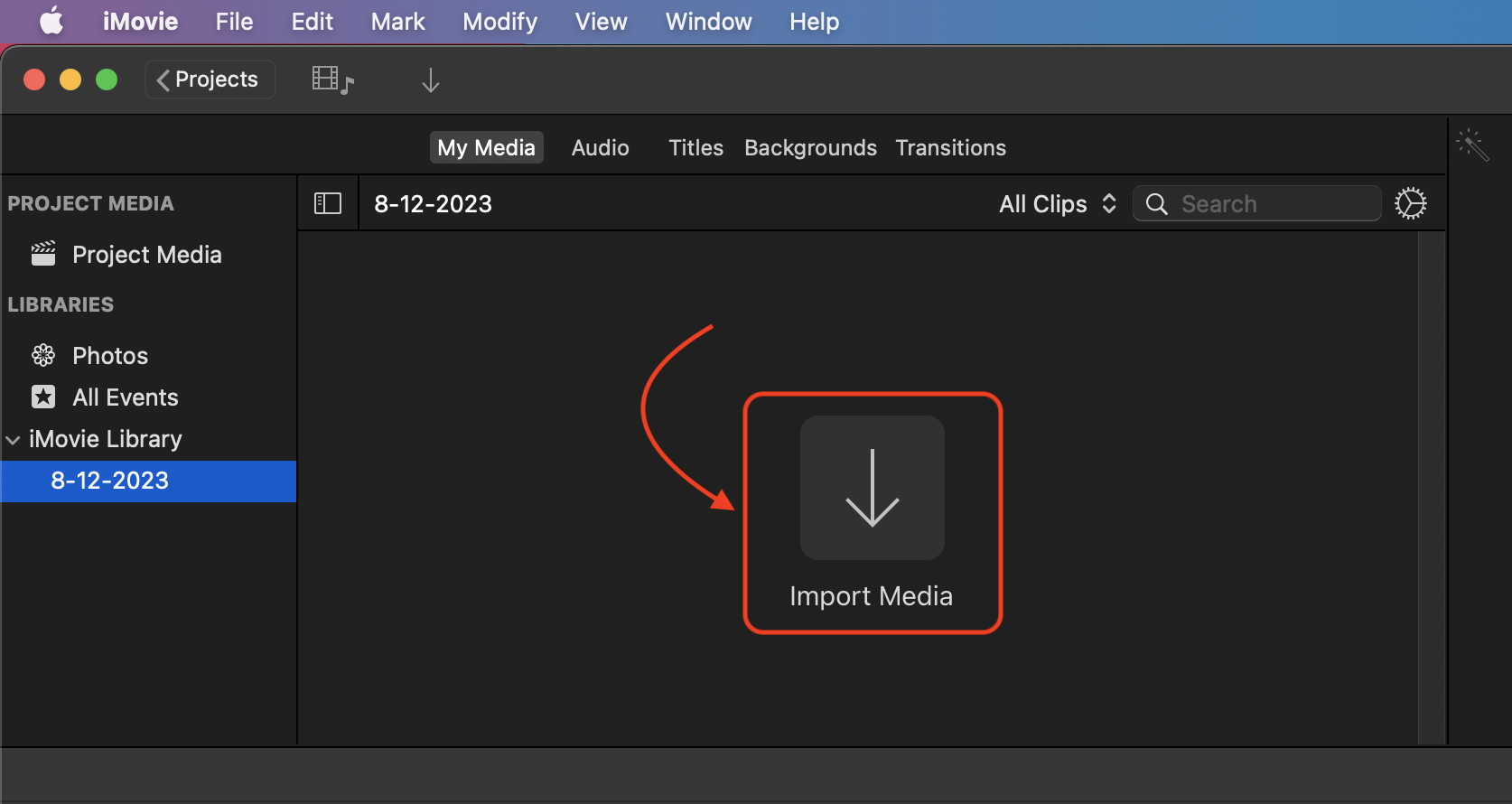
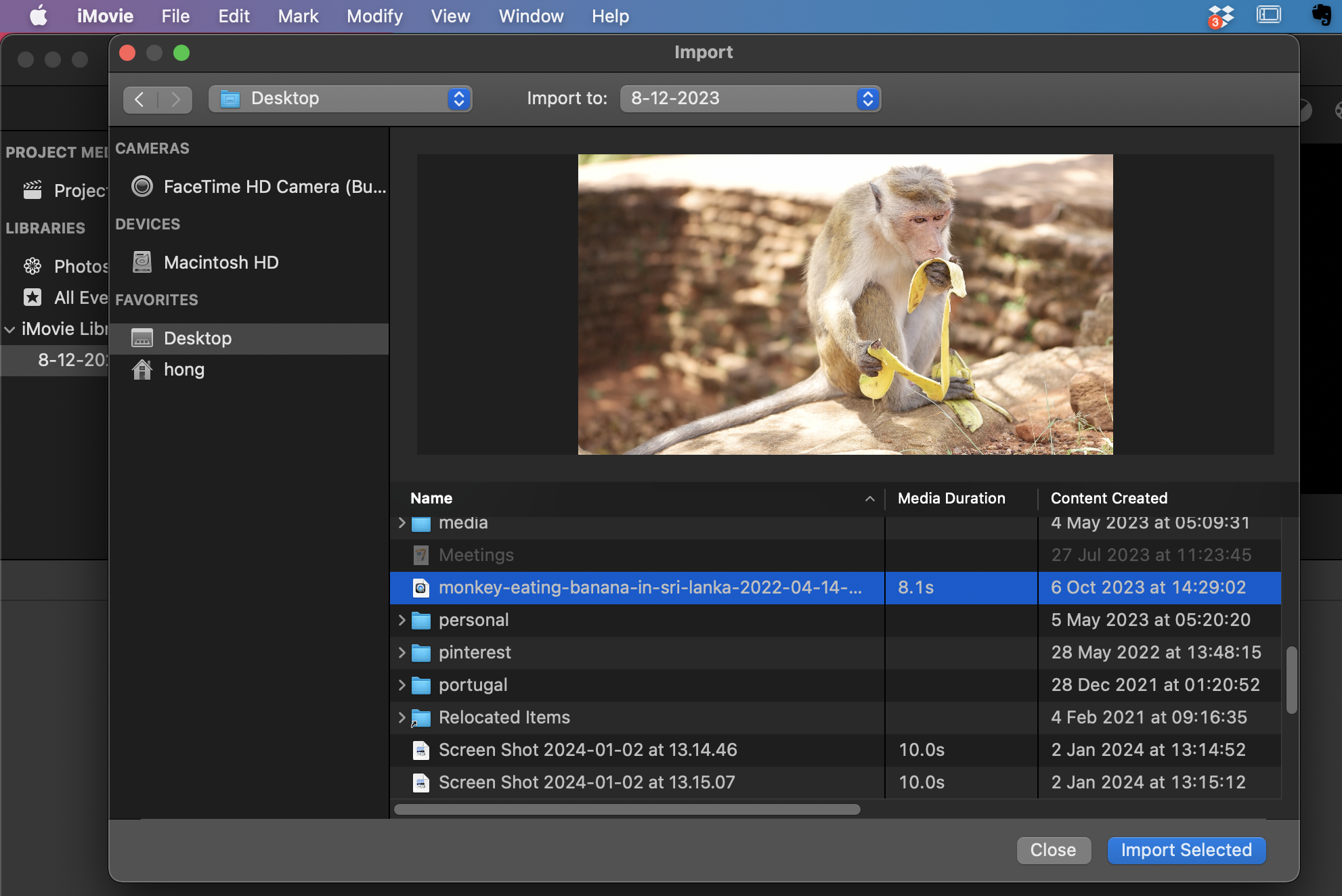
- Edit & Share: Trim or edit your video if needed. Then, click on ‘File’ > ‘Share’ > ‘File’.
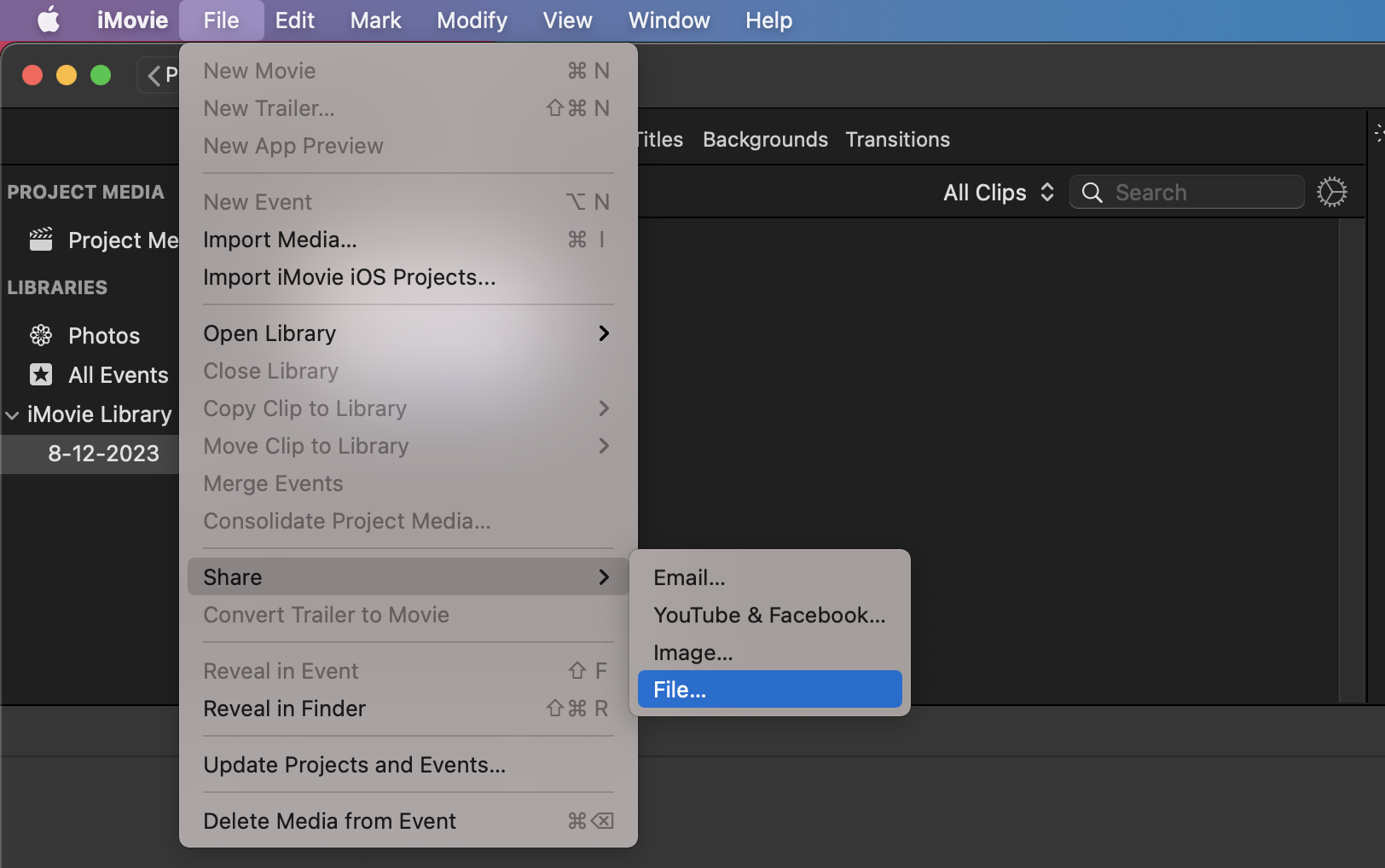
- Adjust the Settings: In the export window, you can adjust the resolution and quality to reduce the file size.
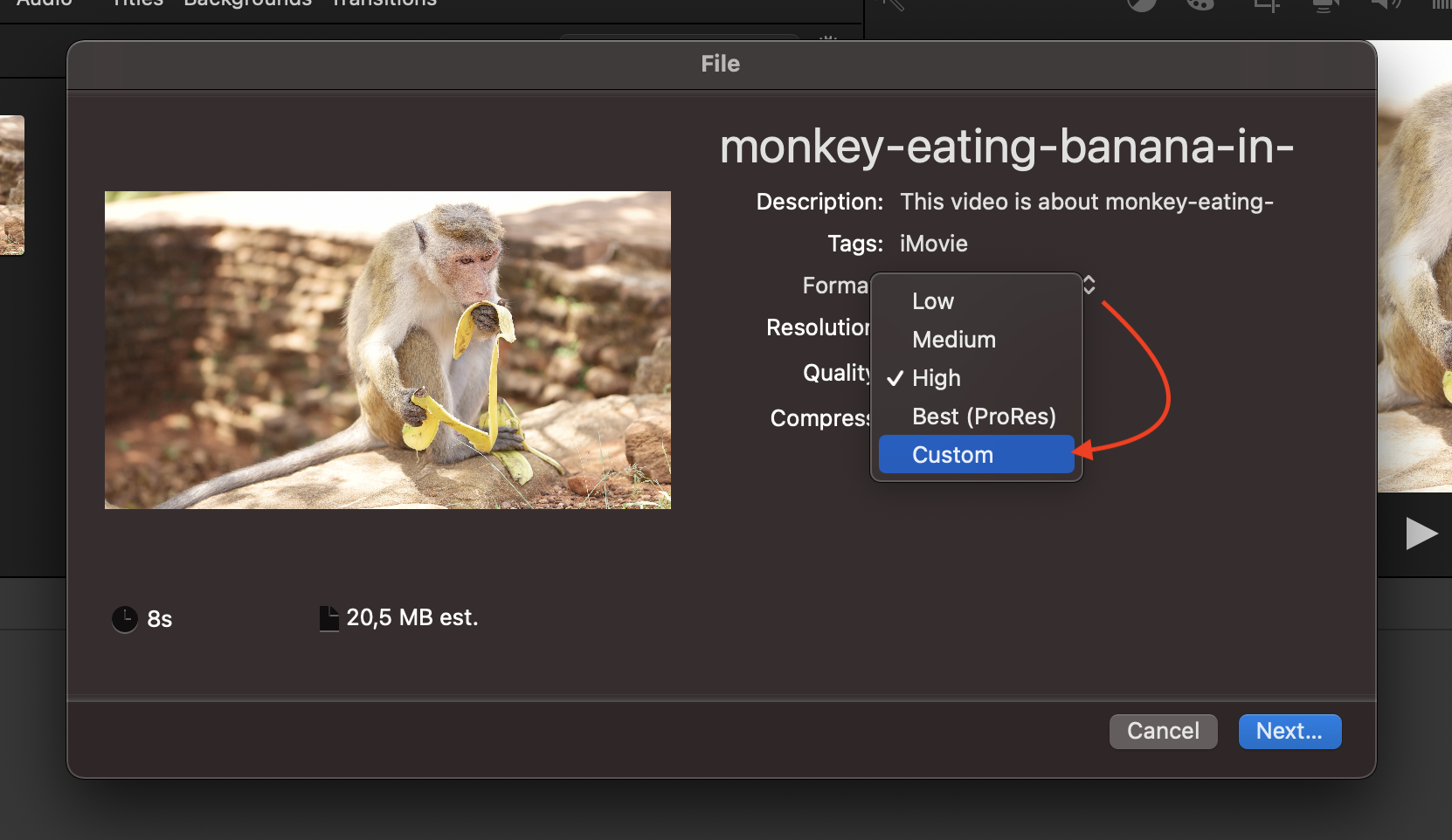
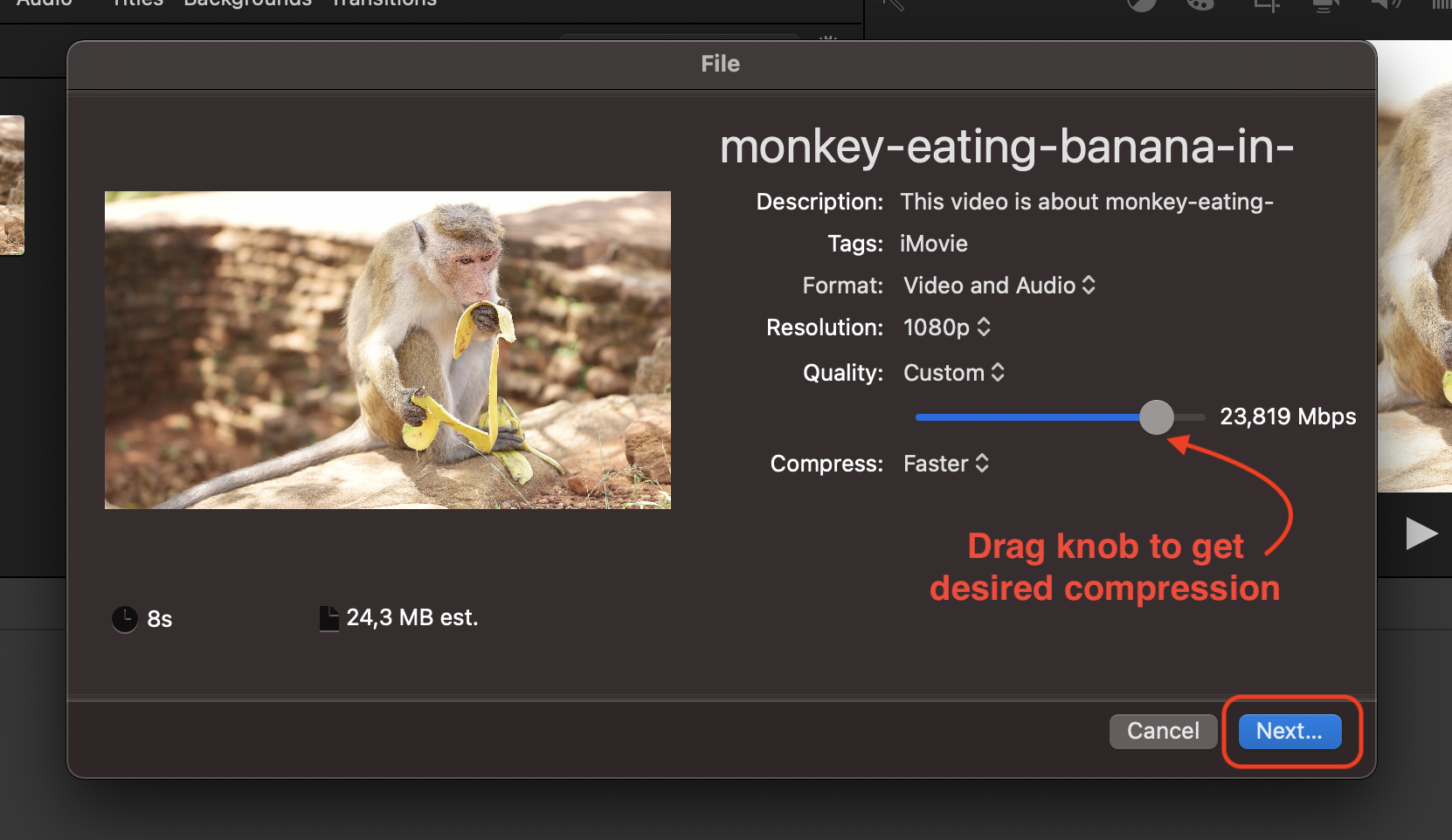
- Export the Compressed Video: Click ‘Save’ to export the compressed video, now ready to be sent via Gmail!
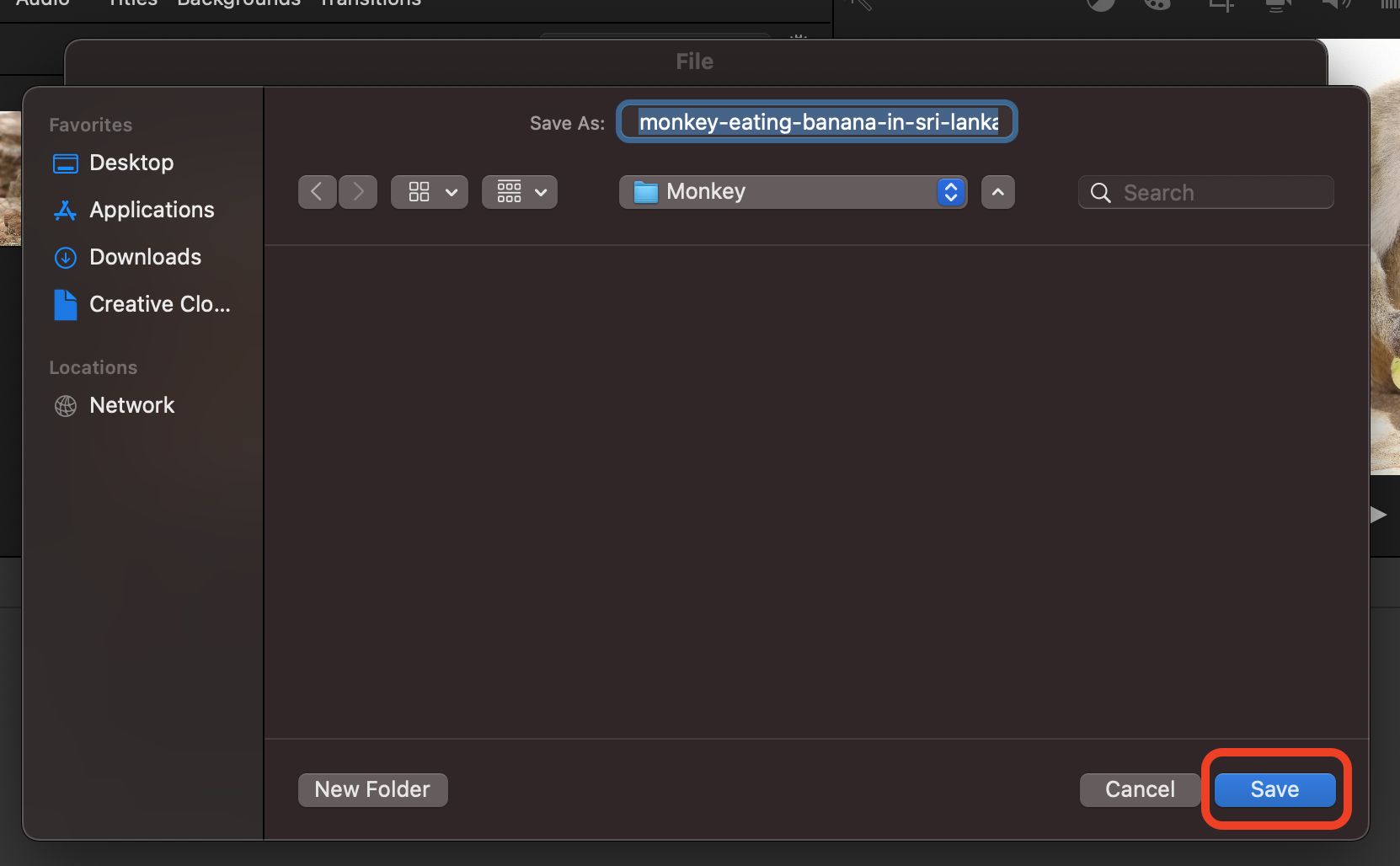
Tips for Maximizing Video Compression
- Right Format Matters: Choose MP4 for better compression.
- Resolution Reduction: Lowering the resolution can significantly drop file size with minimal quality loss.
- Trim the Excess: Like pruning a banana tree, cut out unnecessary parts of the video to reduce its size.
And there you have it, folks! With these tools and tips, you’ll compress your videos in no time, making them light enough to swing through the Gmail vines. Remember, in the world of file sizes, we’ve got the jungle wisdom to keep things zipped and light! 🍌🌿

