Welcome to the jungle of digital storage, where file sizes grow as wildly as vines in a rainforest. If you’re going bananas over big files, don’t worry! We’ve got the ultimate guide to compressing them with 7zip - so easy, even a monkey could do it. Let’s swing through the basics of zipping and unzip those cumbersome files down to size. Remember, when it comes to archiving software, it’s a jungle out there, but with our help, you’ll be the king of the digital canopy!
Table of contents
- What is 7zip?
- Method 1: Compress with 7zip Using Windows File Explorer
- Method 2: Compress with 7zip Using GUI Application
- Method 3: Compress with 7zip on Mac Using Keka
- Method 4: Compress with 7zip Using Command Line
- 7zip Archive Options
- Frequently Asked Questions About Compression with 7zip
What is 7zip?
7zip is the Swiss Army knife of file compression, offering a high compression ratio to pack your files tighter than a bunch of bananas. It’s free, open-source, and monkeys around with multiple archive formats, ensuring your files are as light as a feather (or at least as light as they can get).
- The official GUI application is available only on Windows.
- For Linux users, p7zip swings into action.
- Mac users, fear not, Keka’s here using 7zip code to squash those files.
7zip vs 7z
7zip and 7z might sound like a monkey’s mystery, but peel back the banana peel, and it all makes sense:
- 7zip is the whole banana bunch - a free, open-source tool that can squeeze files into tight packages better than a monkey gripping its favorite fruit. This software swings from branch to branch, handling various formats like it’s collecting different kinds of fruits from the jungle of digital files. Whether you’re using the fancy graphical vines of Windows or the command-line lianas of Linux and other jungles, 7zip is your go-to for packing and unpacking your digital harvest.
- 7z, on the other hand, is the special banana of the bunch. It’s the file format that 7zip loves the most because it squishes files tighter than a monkey hug, making them easier to swing through the digital trees. This format is like a secret recipe for storing files with encryption, support for humongous sizes, and a cozy spot for multiple files and folders in one compact bundle. Though 7z is 7zip’s favorite, other animals in the digital jungle have learned to open it, thanks to its open nature.
So, in the canopy of compression, 7zip is the tool, and 7z is its favorite fruit, both essential for any monkey looking to save space in their digital treehouse!
How to Compress with 7zip Using Windows File Explorer
For those who prefer the path of least resistance (and let’s face it, who doesn’t?), compressing files directly from the Windows File Explorer is as easy as peeling a banana. Make sure you’ve first installed 7zip (See our how to install 7zip guide)
- Find Your Files: Right-click on the file or folder you wish to compress.
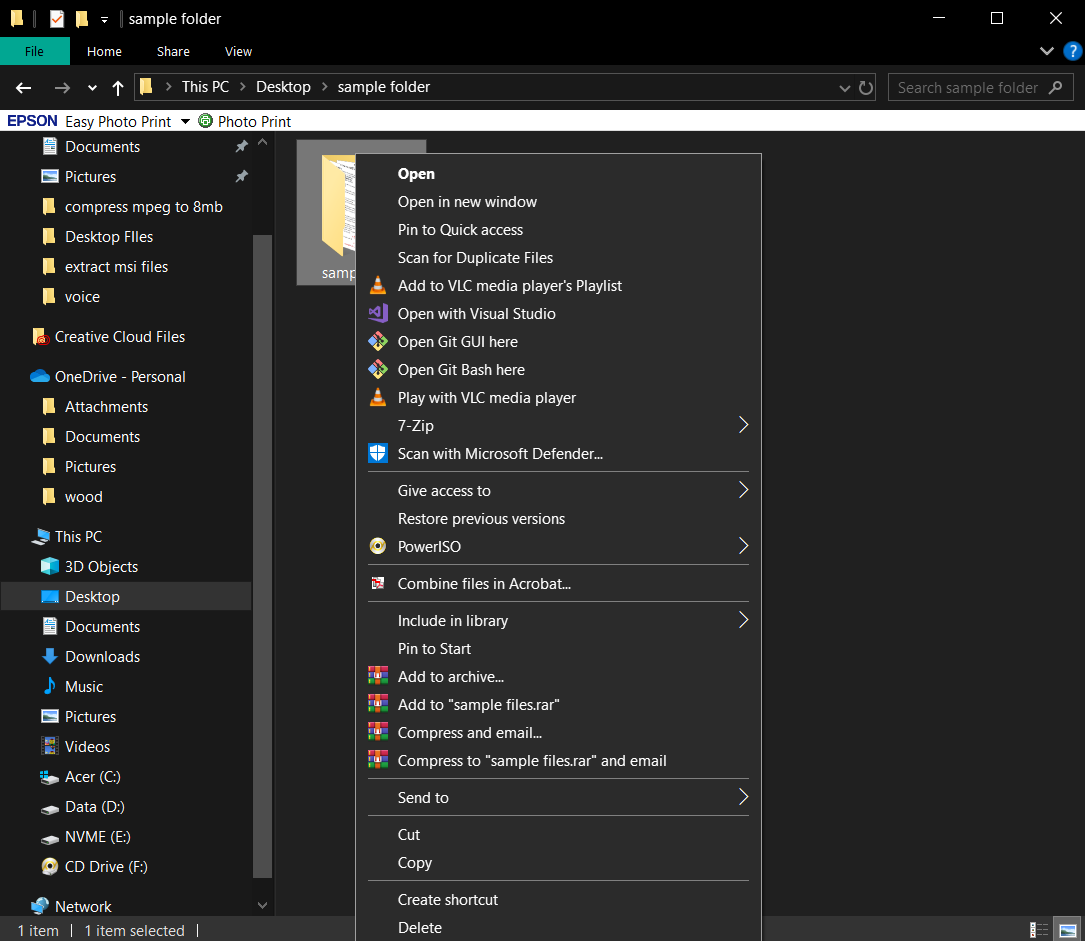
- Choose 7zip: From the context menu, hover over “7zip” and select “Add to archive…“.
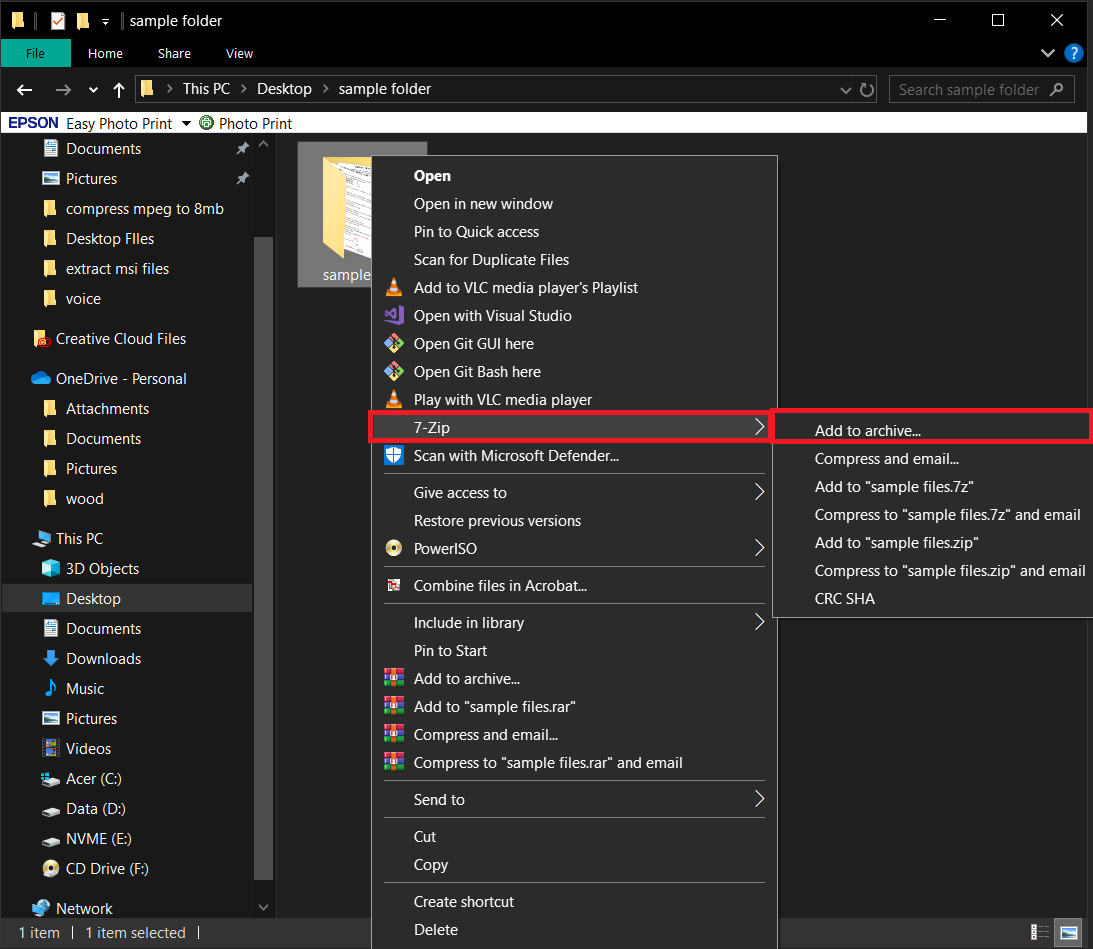
- Adjust Settings: Name your archive and choose the desired compression level. For most, the default settings are fine - no monkey business here.
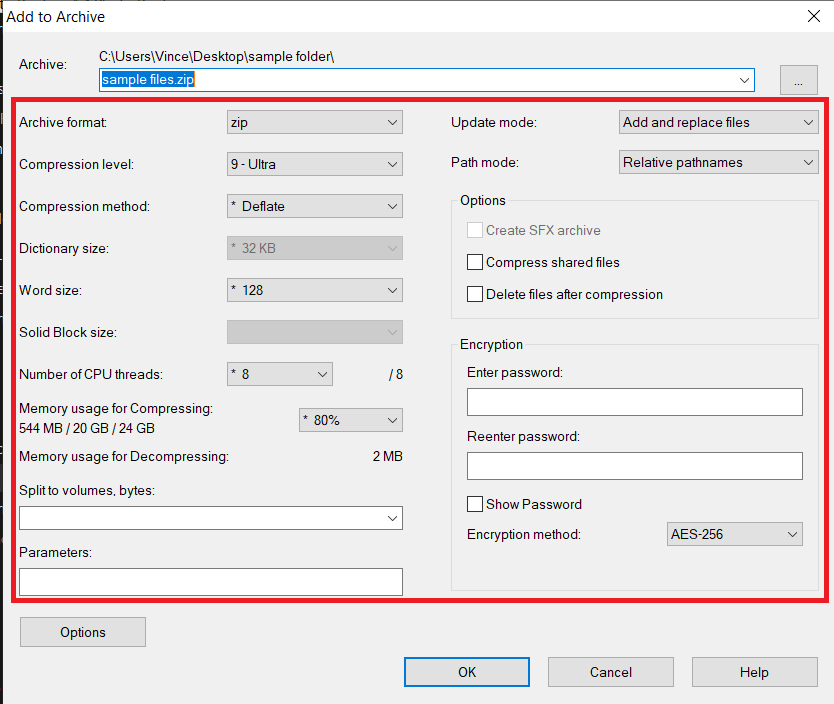
- Compress: Click “OK” and watch your files shrink faster than a banana in a monkey’s hand!
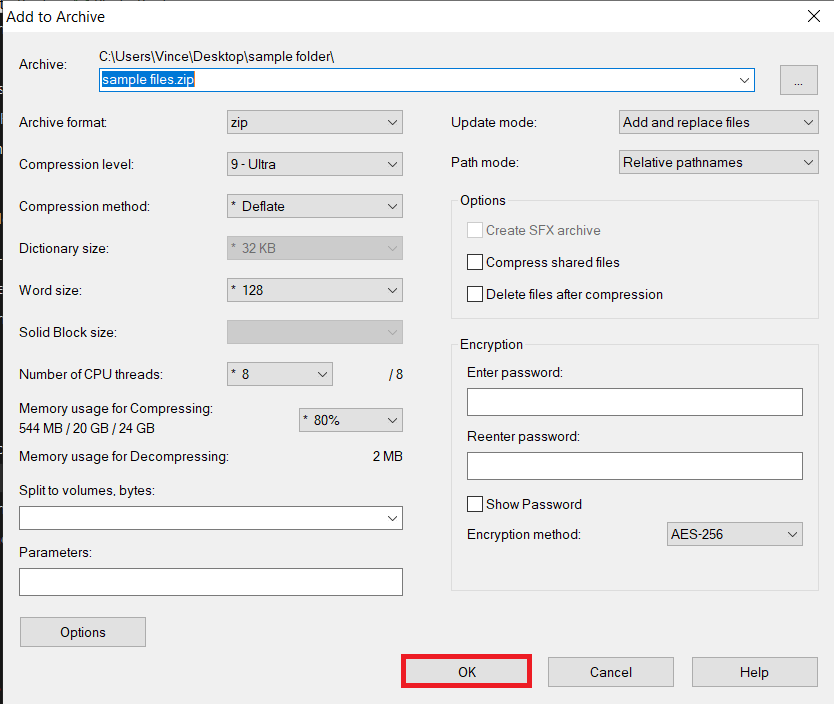
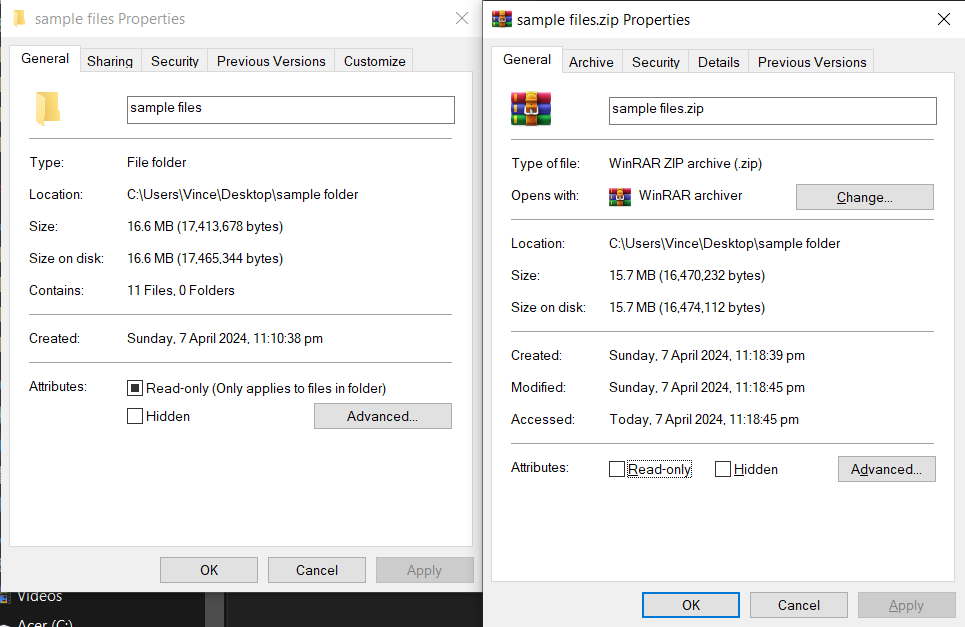
How to Compress with 7zip Using GUI Application
For those who like to fiddle with the knobs and levers (or just want more options), the 7zip application provides a treasure trove of settings. To learn how to install 7zip, visit our guide on how to install 7zip.
Unwrapping digital goodies? Follow these steps:
-
Once installed, select one or multiple files you want to compress in File Explorer.
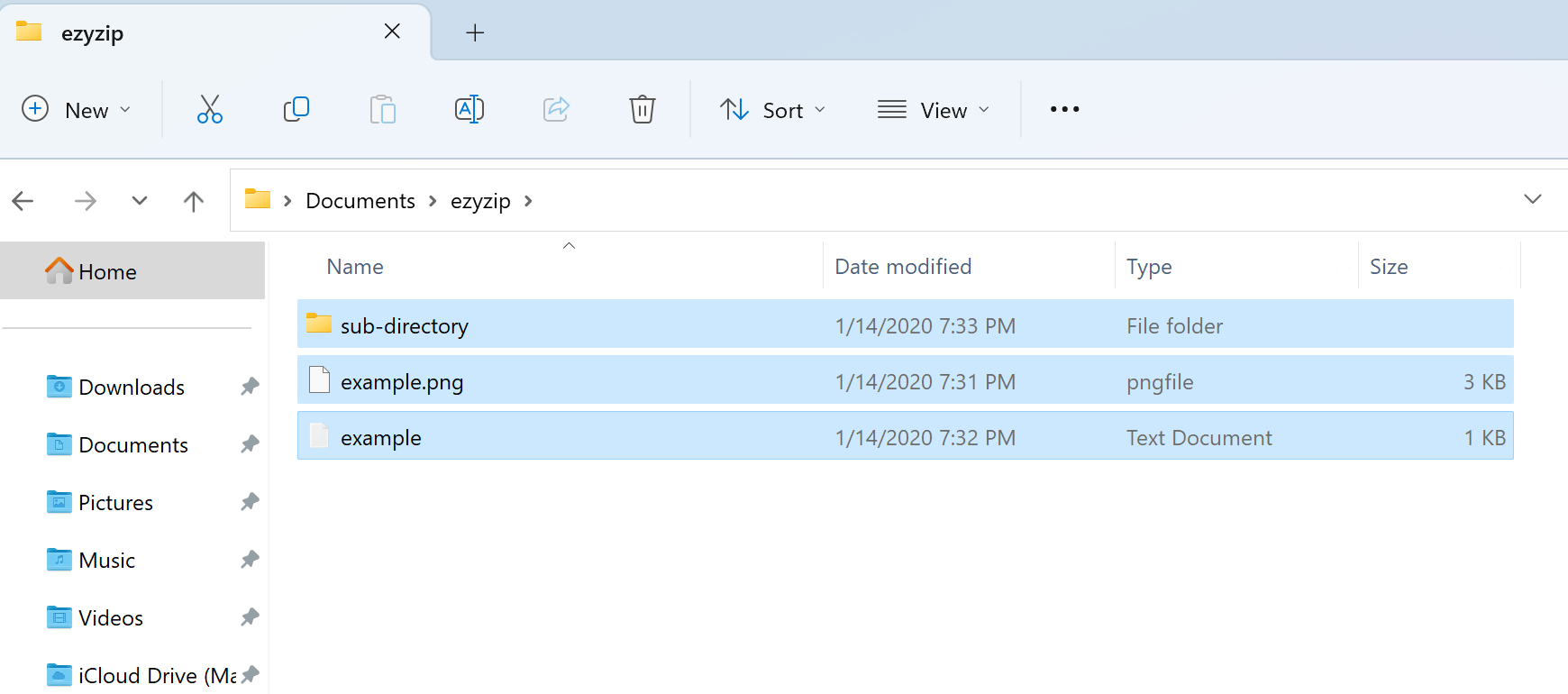
-
Right-click the selection and select “Show more options”. More options, more fun!
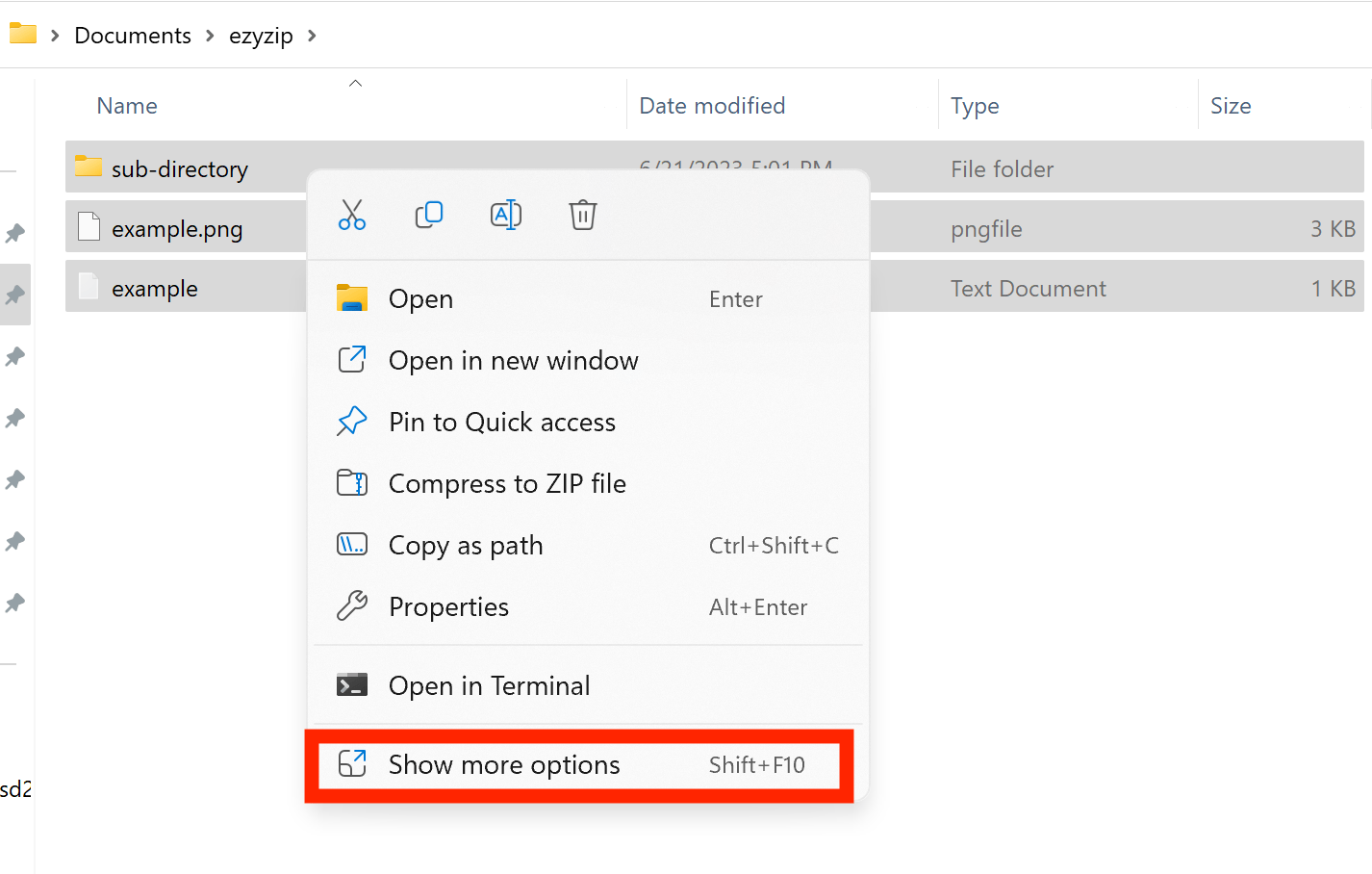
-
Hover over “7-Zip” and select either “Add to filename.zip” for quick compression. It’s like sending your files to a spa day!
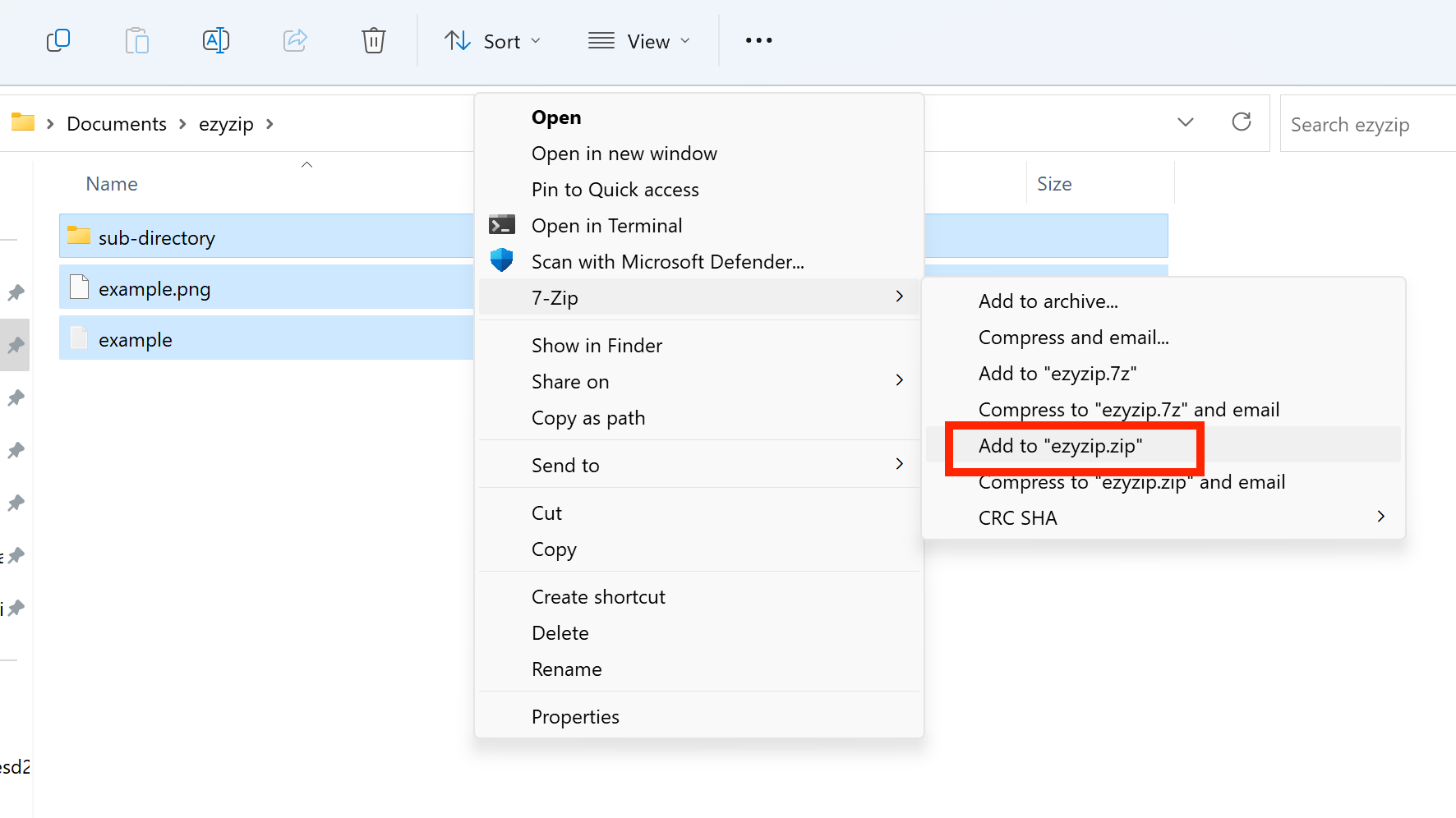
-
If you want to customize the compression settings, select “Add to archive” instead. Here, you can select different file formats, manage the compression level, choose different compression methods, or even split the archive into several parts. Make sure to select the archive format as “ZIP”.
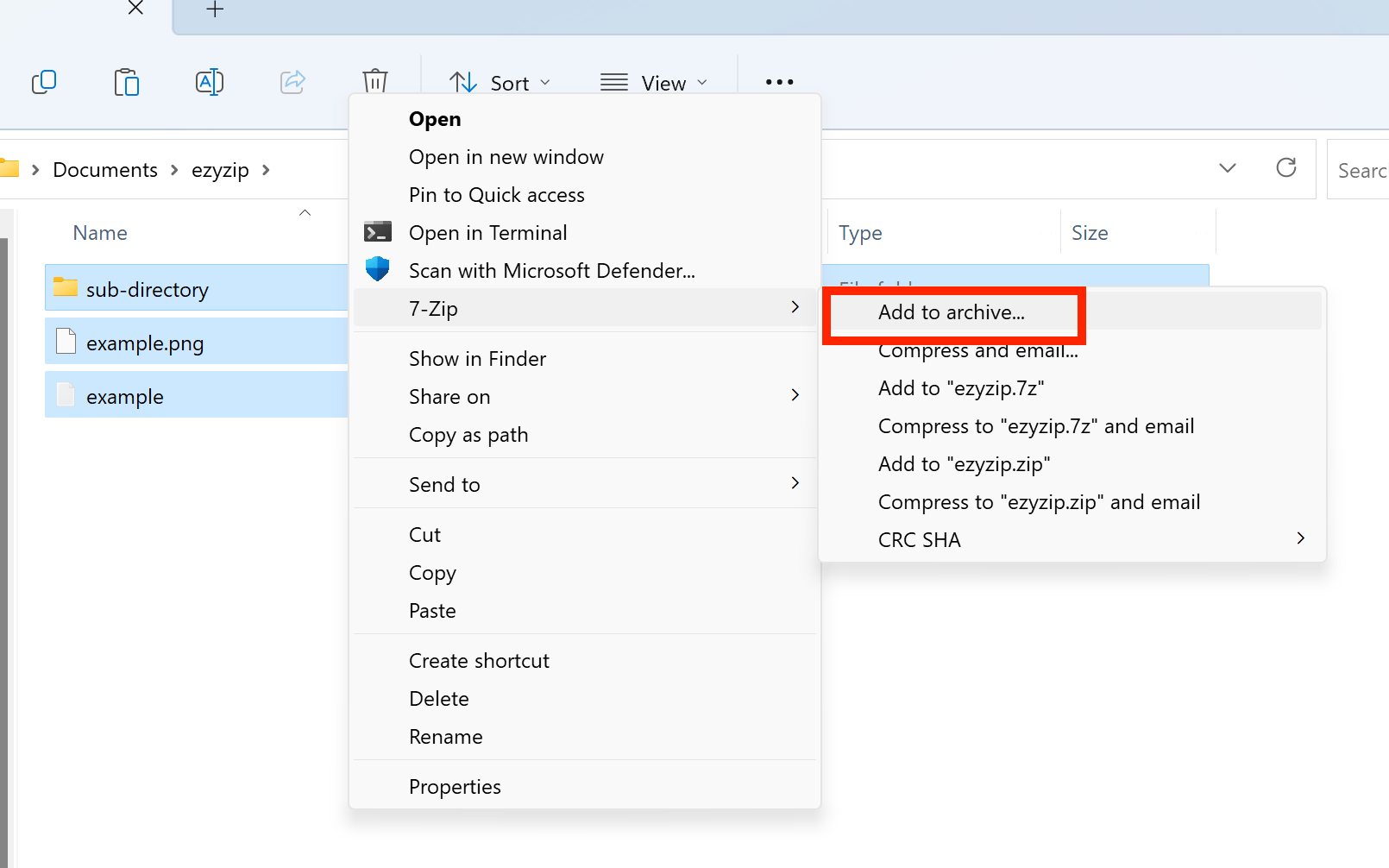
-
Once you’re done adjusting to your heart’s content, click “OK” to start the compression.
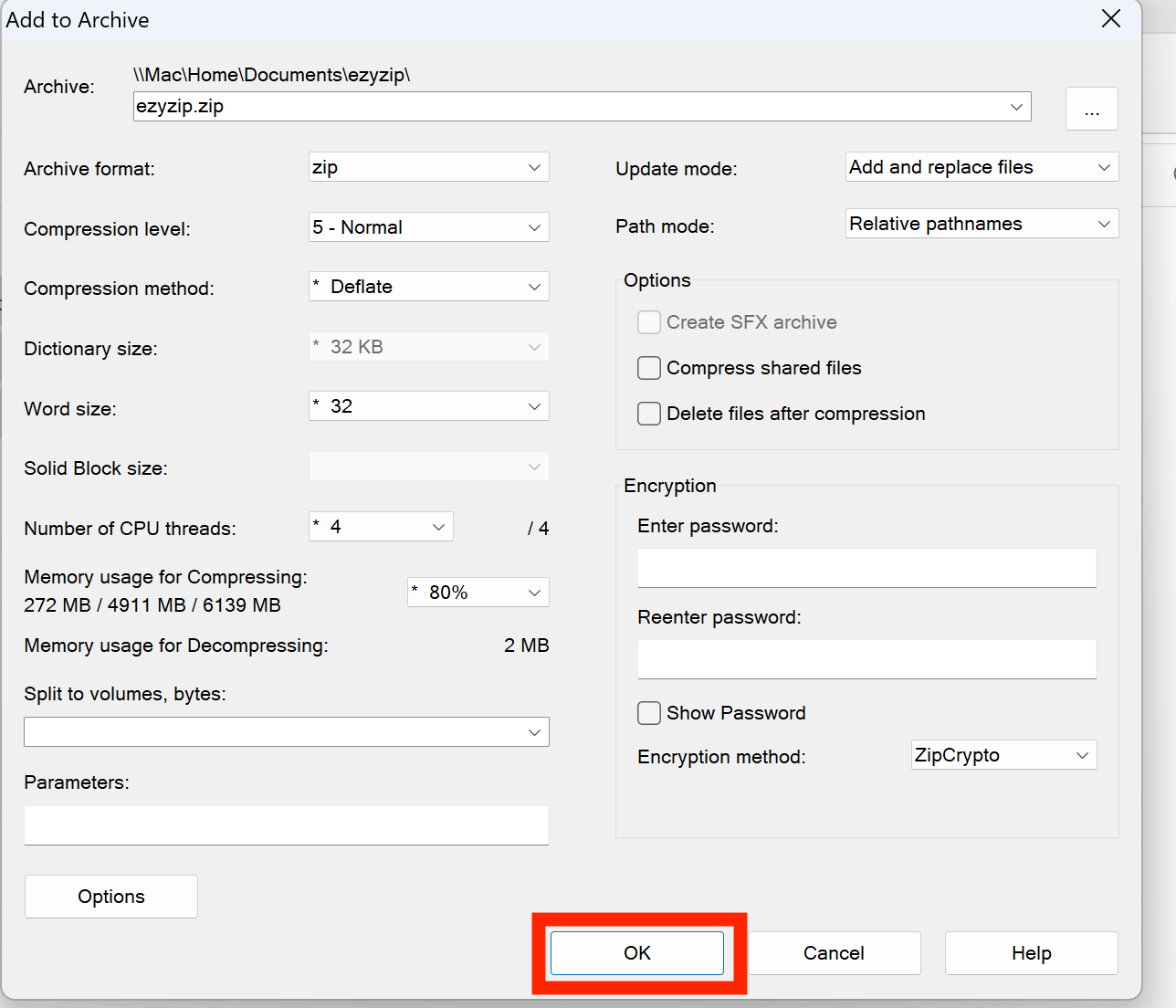
How to Compress with 7zip on Mac Using Keka
Mac users, it’s your turn to swing through the trees. With Keka, compressing files is a breeze. Keka uses the same 7zip code under the hood as the official windows version, so the end result will be same. Keka is just a lot easier to use!
-
Download Keka: Swing over to the Keka website and download the app. It’s as easy as finding a banana in a fruit market!
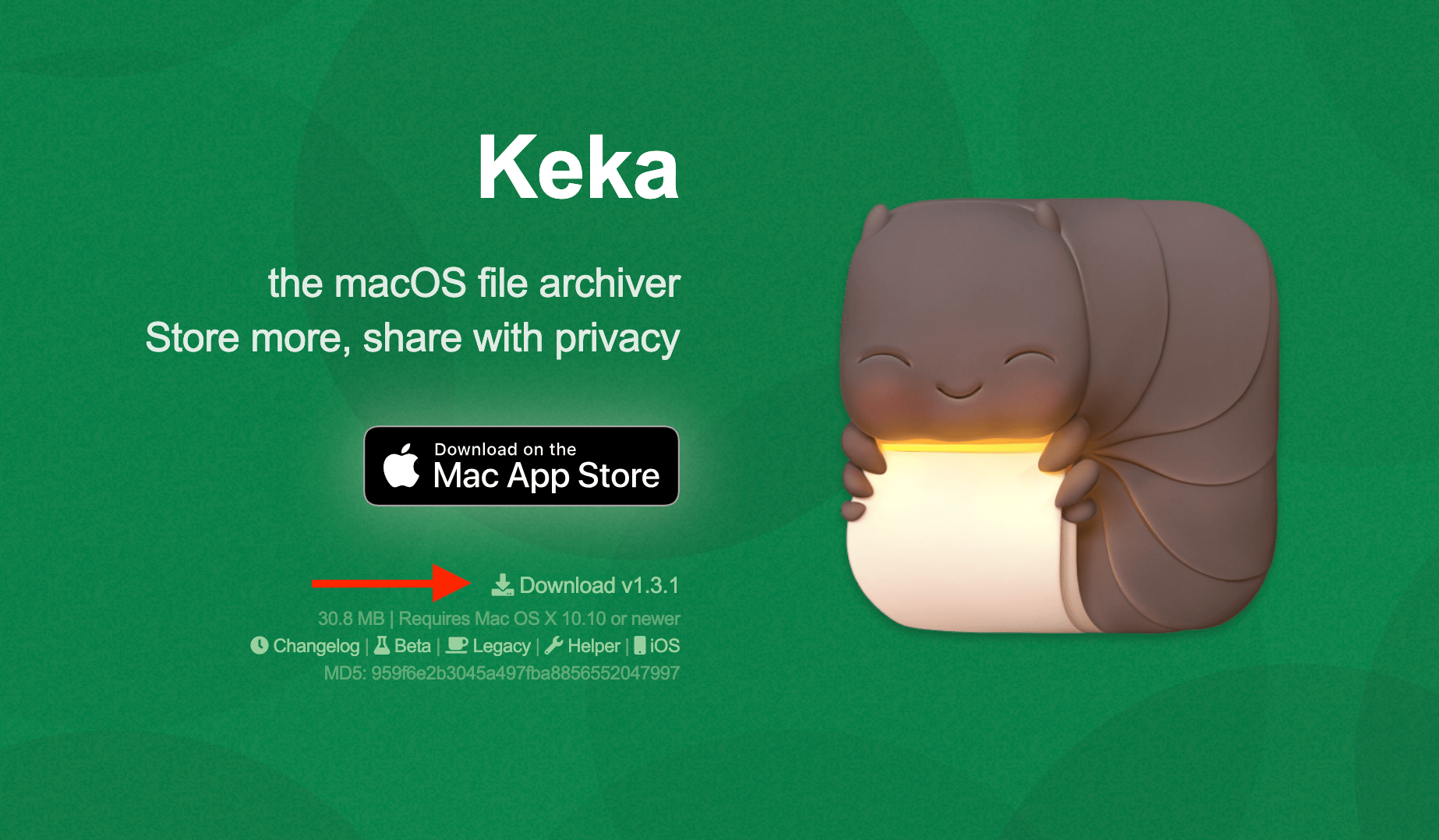
-
Install Keka: Once the download is complete, open the downloaded file and drag the Keka icon to your Applications folder. It’s like stashing a banana for later!
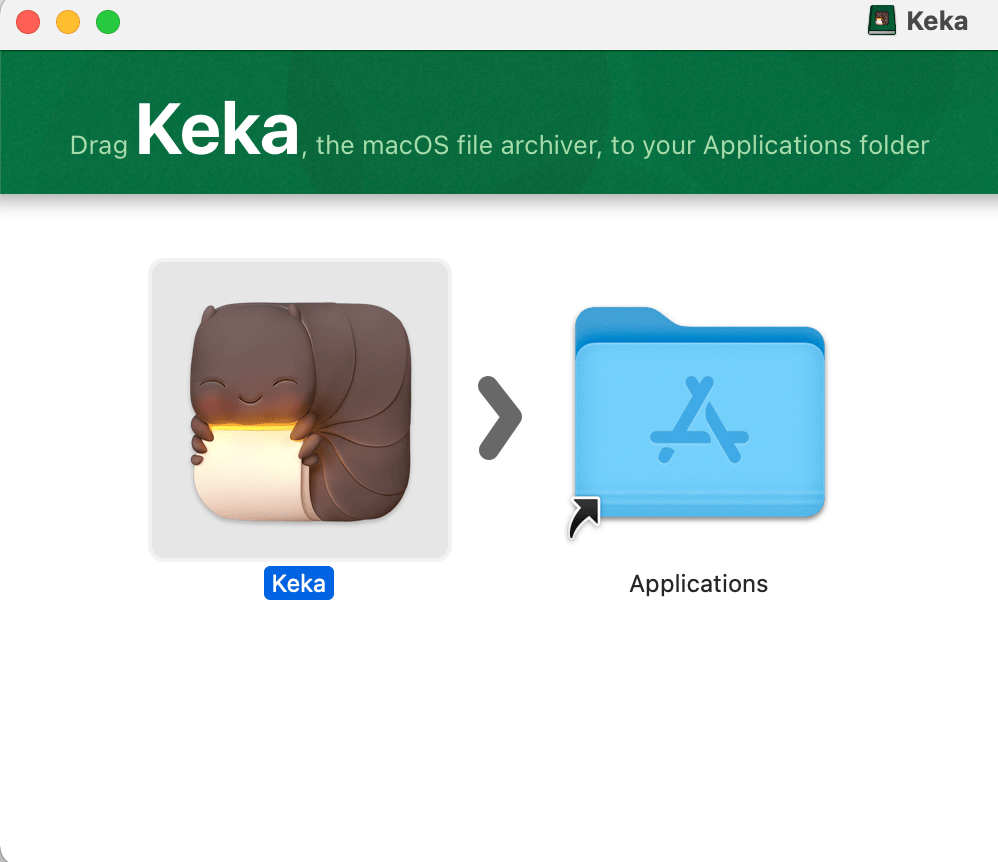
-
Open Keka: Find Keka in your Applications folder and open it. It’s like swinging into a new part of the jungle. Another way is to search in Spotlight for Keka like so.
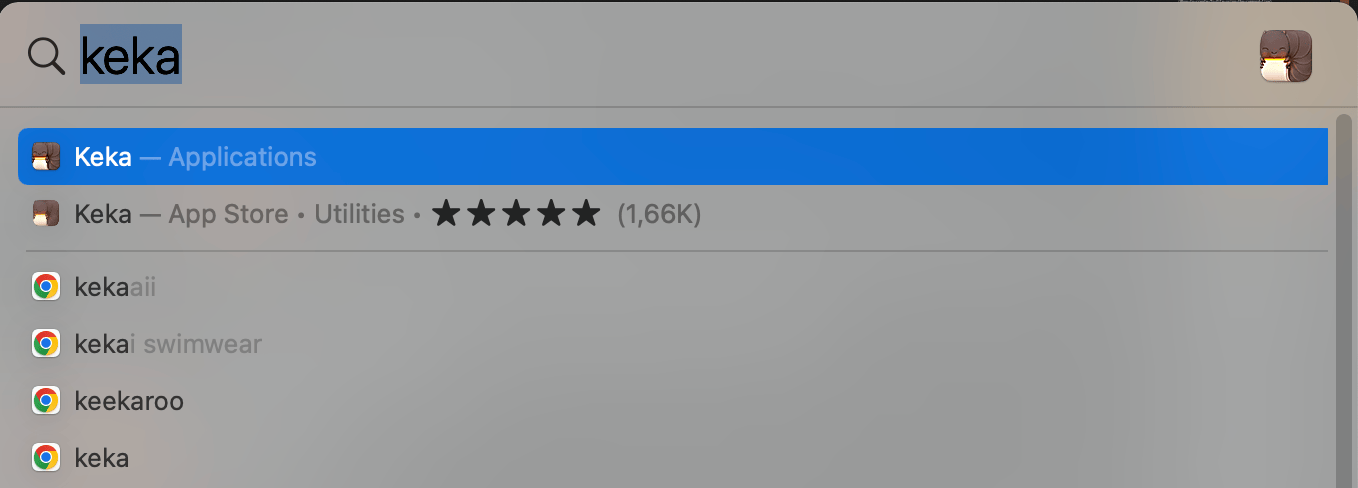
-
Choose 7z Format: In the Keka window, click on the ‘7z’ button. It’s like picking the tastiest banana from the bunch.
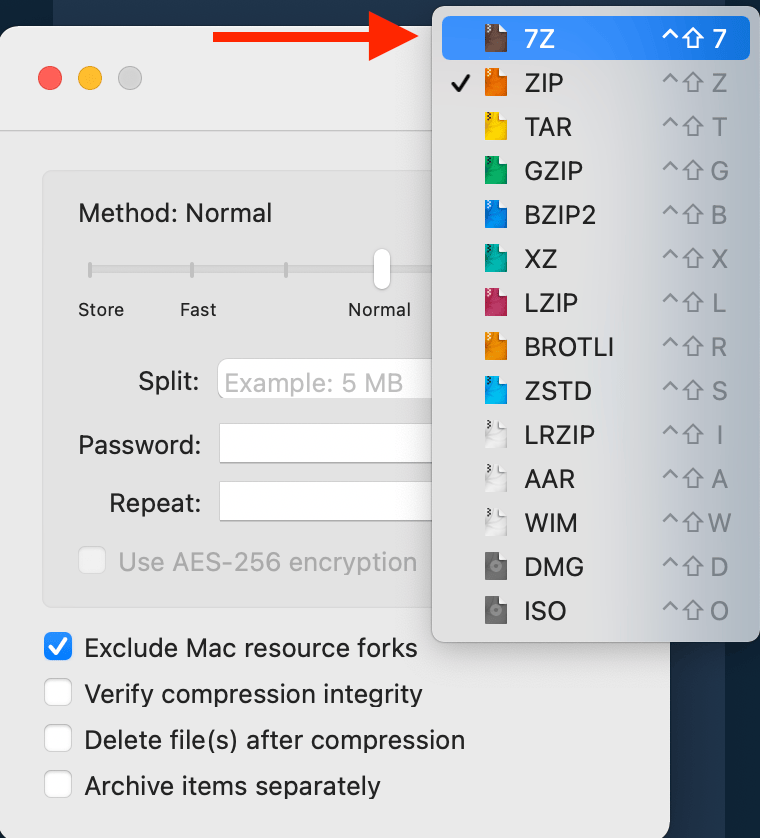
-
Drag and Drop Files: Find the files you want to compress and drag them into the Keka window. It’s like gathering bananas to take back to your tree.
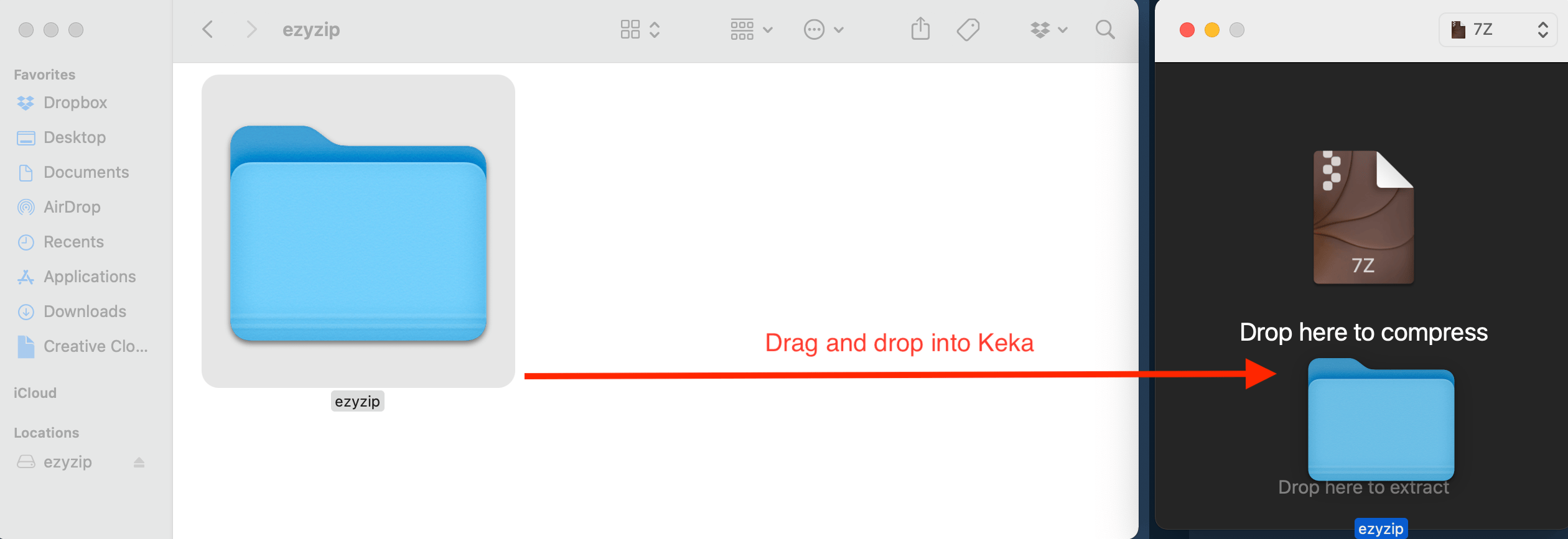
Wait for the 7z file to be created.
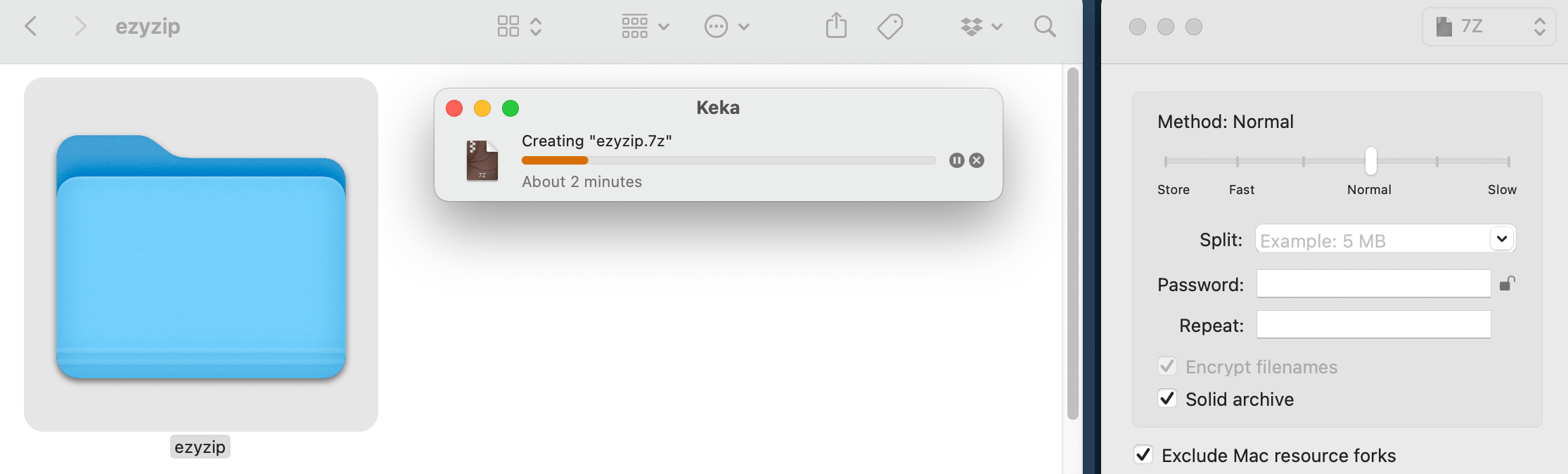
-
Create Your 7z File: Keka will automatically create a 7z file in the same location as your original files. It’s like watching a fellow monkey do all the work while you relax and enjoy your banana!
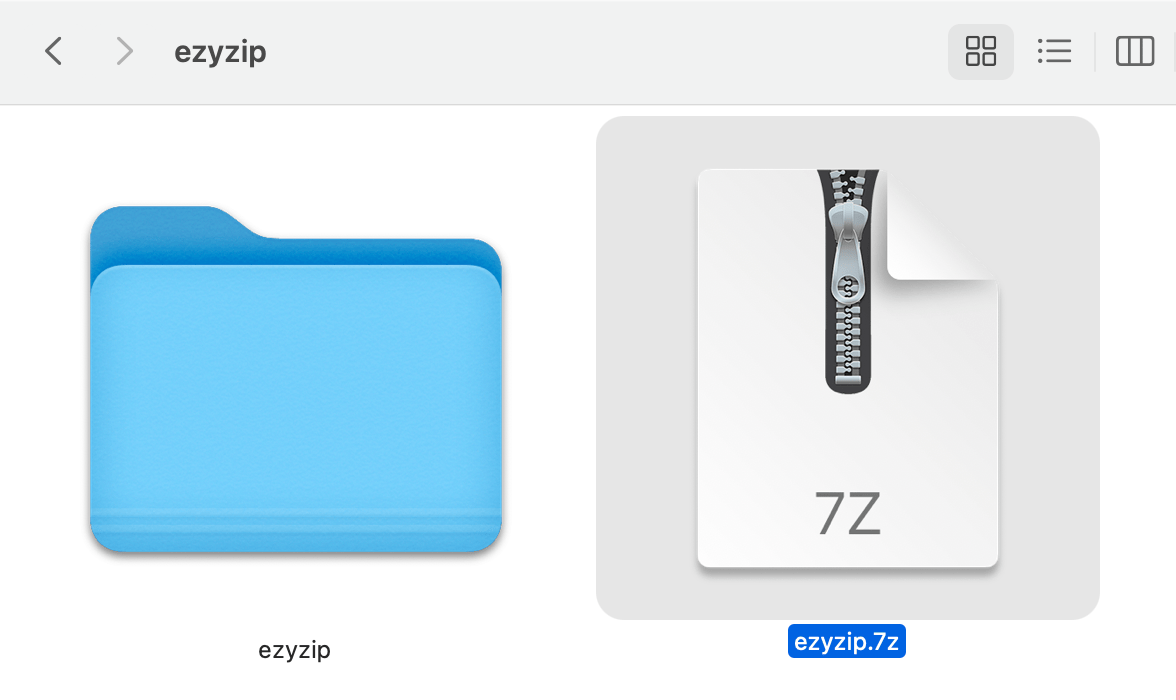
How to Compress with 7zip Using Command Line
For the tech-savvy primates who prefer the command line, this method offers the most control. Just follow these steps to compress your files using 7zip. To learn how to install 7zip, visit our guide on how to install 7zip.
-
Copy the path file location: Open you file manager and navigate to the path of the file you want to compress. Then, click the three dots and click copy location.
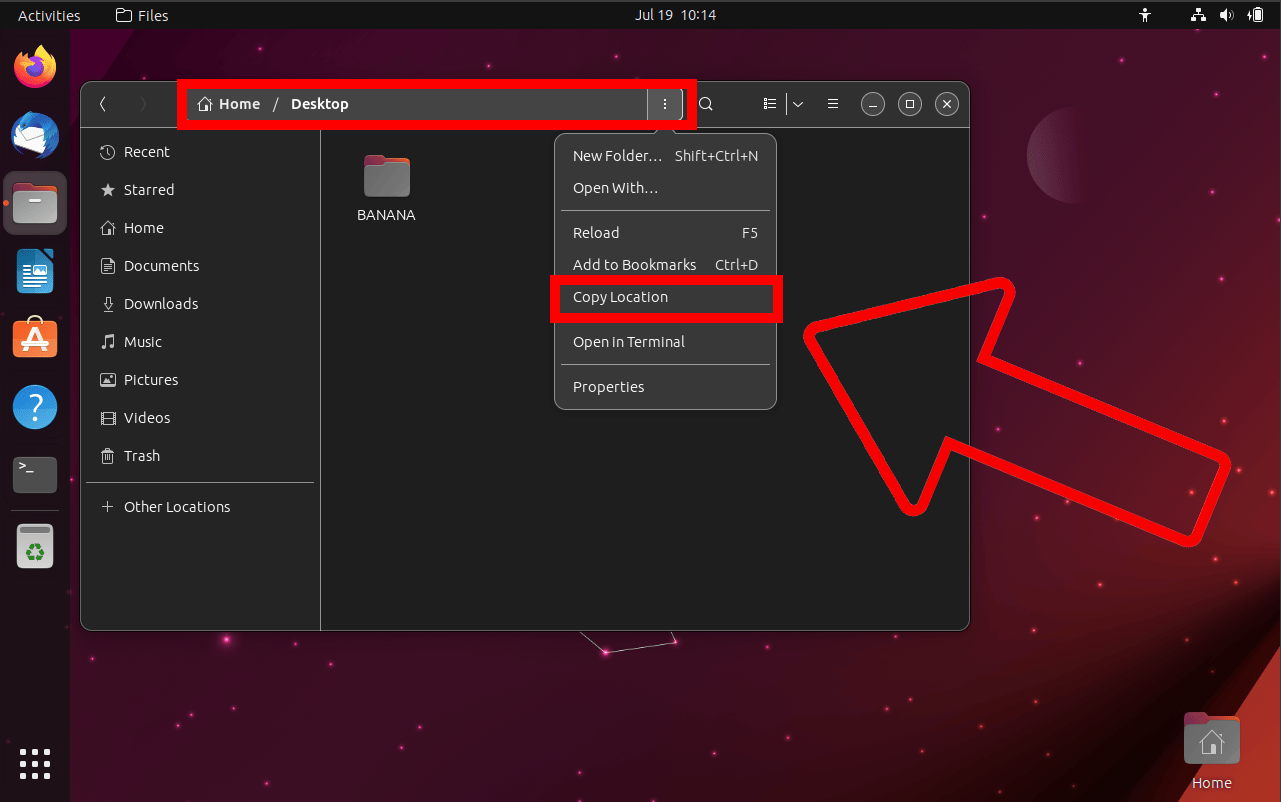
-
Open Terminal: Fire up your terminal. It’s like the tree where all the magic happens.
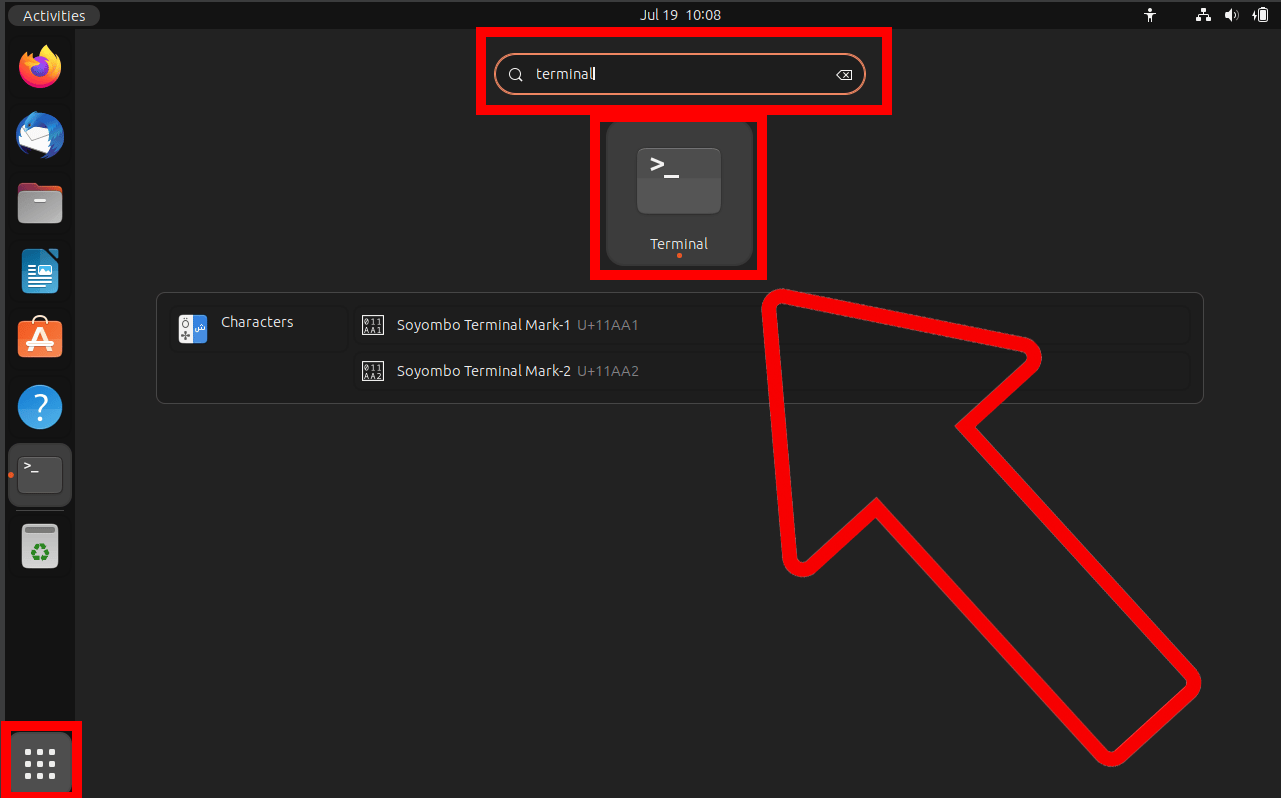
-
Navigate to Directory: Use the cd command to navigate to the directory containing the files you want to compress. It’s like swinging from branch to branch.
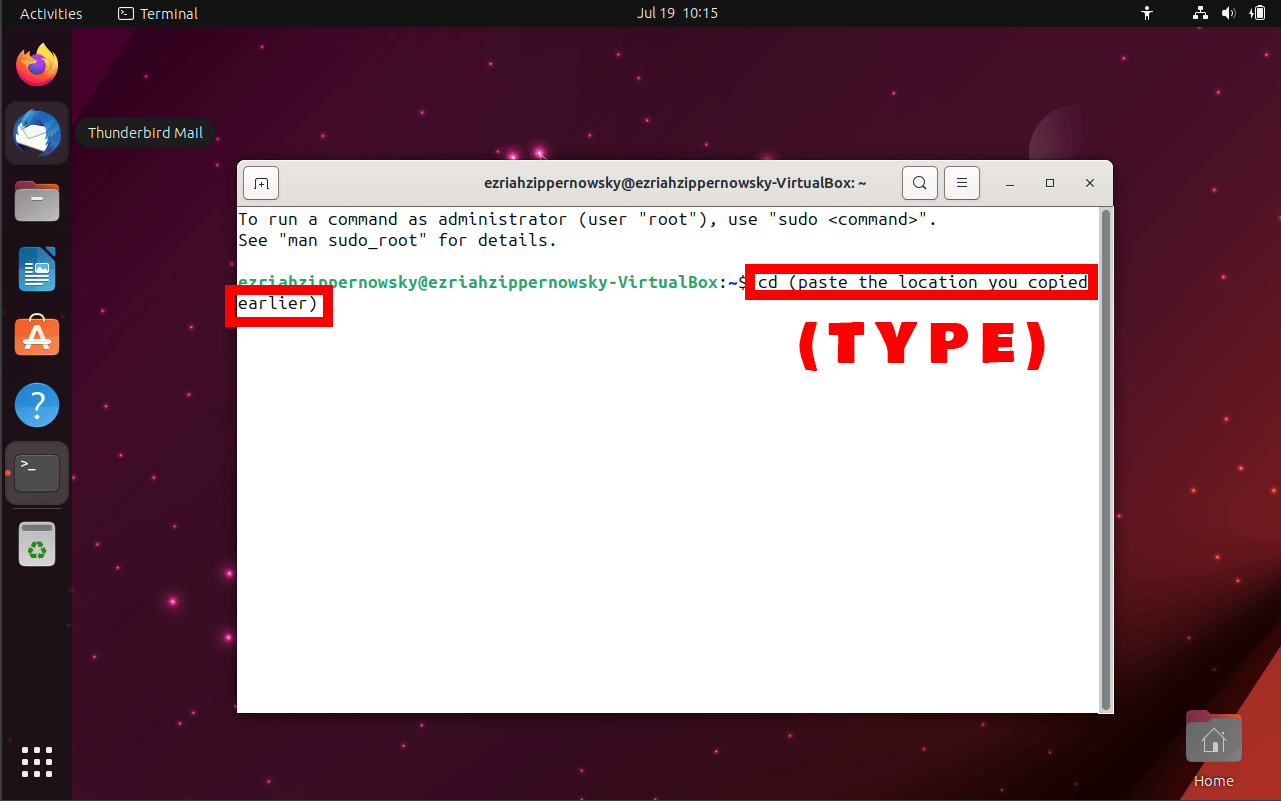
-
Compress Command: Type 7z a yourarchive.7z yourfile. This is the magic spell that squashes your files together. Replace “yourarchive” with the name you want for your compressed file, and “yourfile” with the name of the file you want to compress.
7z a yourarchive.7z yourfile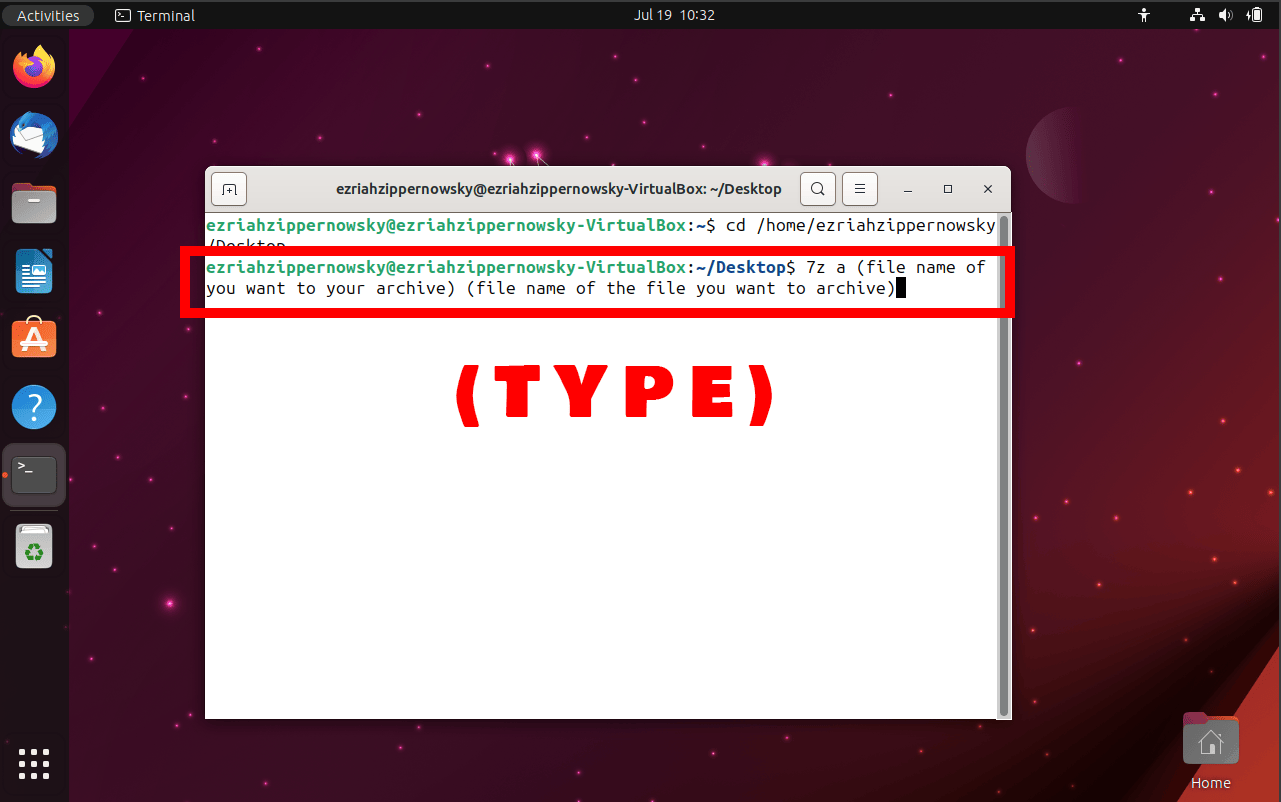
7zip Archive Options
- File Format: ZIP vs 7z. ZIP for wider compatibility, 7z for better compression.
- Self Extracting Archive: A standalone archive that doesn’t need a separate application to unpack. Perfect for sharing with fellow jungle explorers. For a full guide on how to create a self-extracting archive, visit our guide on how to create a self-extracting archive using 7zip.
- Compression Level: Choose from 1-9. Higher numbers offer more compression but take longer. It’s like deciding how tightly to pack your bananas for a trip.
Frequently Asked Questions About Compression with 7zip
Can using 7zip make my files too small to find?
Fear not! Your files might be compact, but they’ll never disappear. Think of 7zip as a way to pack your suitcase more efficiently. Everything’s still there, just easier to carry.
Will compressing files with 7zip make them slower to use?
Only the process of compressing and decompressing takes a bit of time. Once decompressed, your files will leap back into action as swiftly as a monkey swinging through the trees.
Can I open 7zip files on a device that doesn’t have 7zip installed?
For files compressed in the ZIP format, yes, most operating systems can handle them without extra software. For 7z files, you might need to introduce your device to Keka or another compression tool.
Is 7zip secure for confidential files?
7zip can encrypt your files with AES-256, which is like locking your bananas in a safe. Just don’t forget your password, or you’ll be locked out of your own banana stash!
Remember, compressing files with 7zip is not just about saving space; it’s about making your digital life more manageable. So next time you’re staring down a digital jungle of files, grab 7zip and start compressing. Happy zipping!

