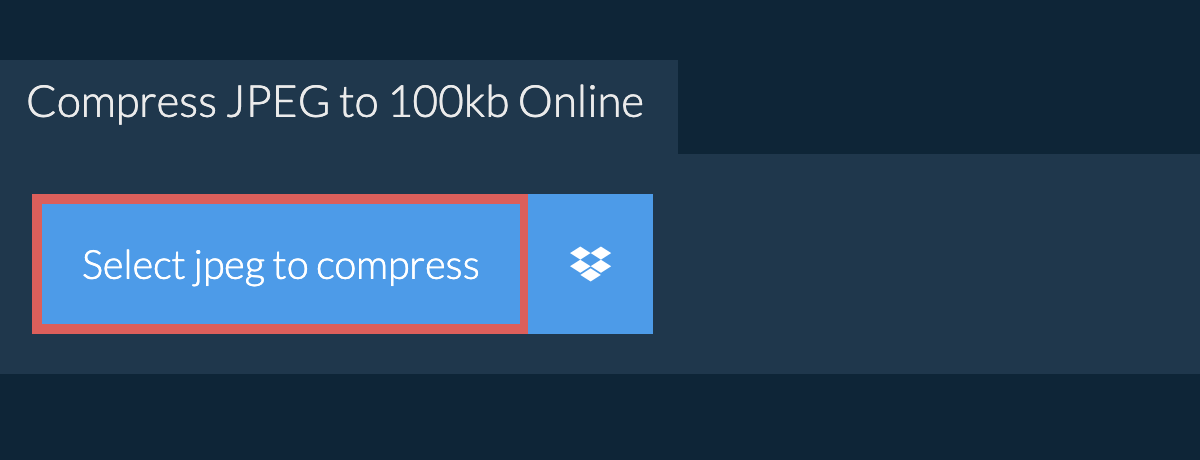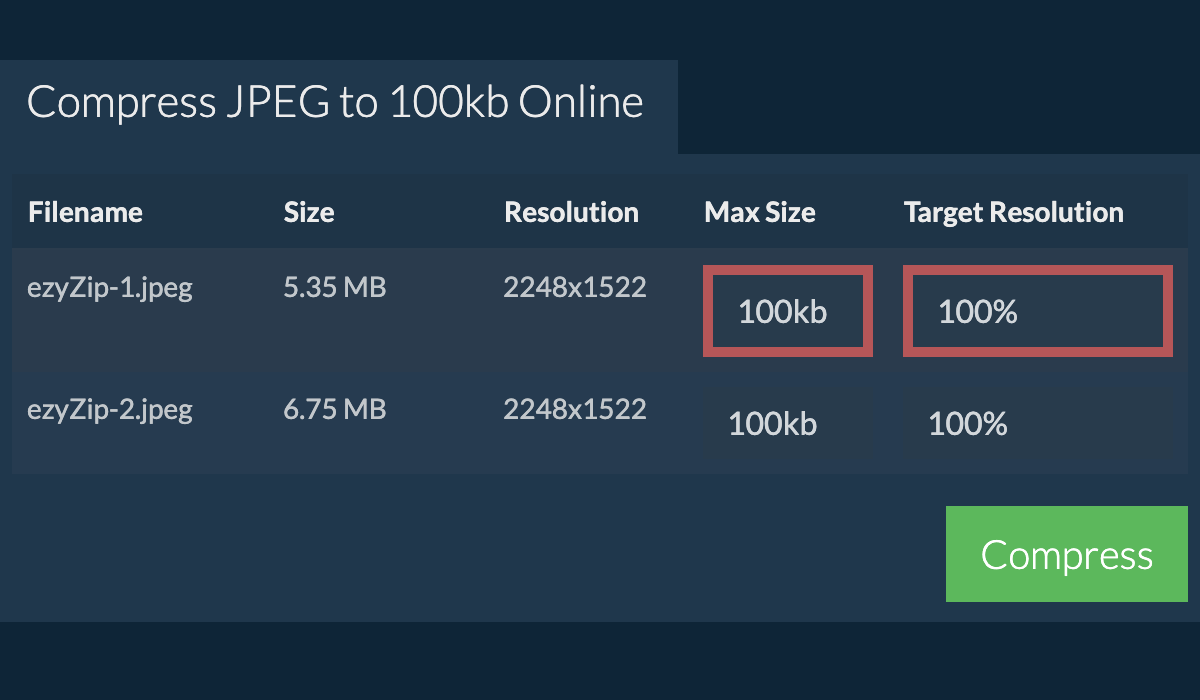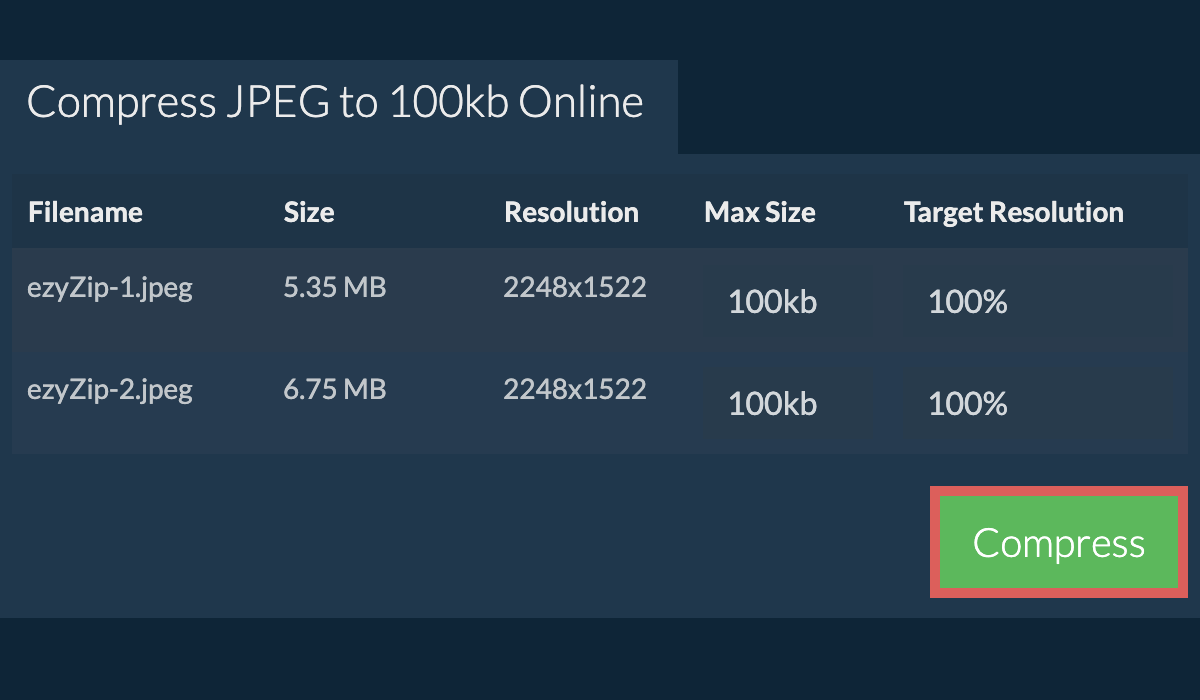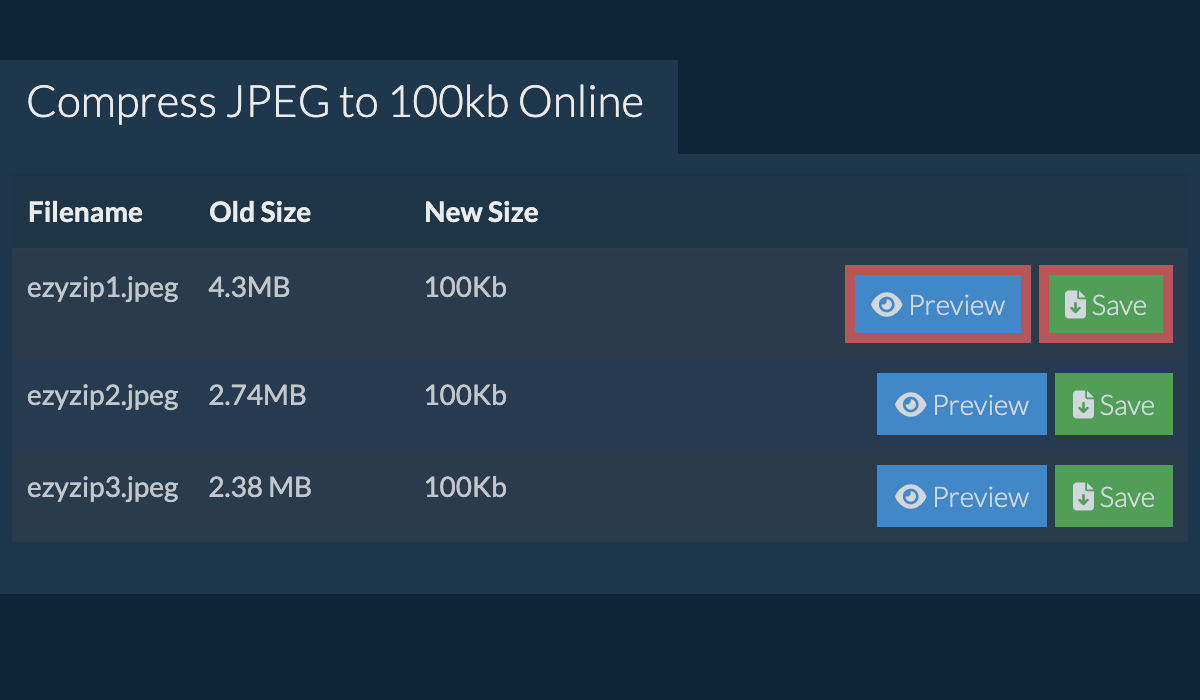Hello there, fellow primates! Are your JPEG files as big as a gorilla and just as hard to manage? Well, you’ve swung to the right branch! This guide will show you how to squash those pesky JPEGs down to size. No more monkeying with file sizes, we’ve got it zipped!
Table of contents
- Method 1: Reduce JPEG File Size Using Online Service
- Method 2: Reduce JPEG File Size Using TinyPNG
- Method 3: Reduce JPEG File Size Using JPEG Optimizer
- Method 4: Reduce JPEG File Size Using Photoshop
- Method 5: Get An Expert to Help You
- Frequently Asked Questions
Video guide showing how to reduce size of JPEG file to set a defined maximum size in kilobytes.
How To Reduce JPEG File Size Using Online Service
If you a set target size in mind, then you can use the ezyZip image compressor tools! It’s like squashing a banana and making a smoothie!
-
Navigate to ezyZip: Navigate to the jpeg compressor utility on ezyZip. This one uses 100kb as target size but will be able to override it.
-
Select JPEG Files: Click on “Select jpeg to compress” to select the files you wish to reduce in size.
-
It will list out the files you selected. You can adjust the max size (default is 100kb) and resolution by clicking on the value and selecting a new value from the dropdown.
-
Click on the green “Compress” button at the bottom to start the compression process.
-
Once all files have been compressed, you will be presented with files again. Click on “Preview” to see the new images in browser. If you are happy with it, then click on “Save” to save the compressed files to your computer.
How To Reduce JPEG File Size Using TinyPNG
TinyPNG is a fantastic online tool that’s as easy to use as peeling a banana. Here’s how to use it to reduce your JPEG file size.
-
Navigate to TinyPNG: Open your favorite web browser and swing over to the TinyPNG website. It’s as easy as finding a banana in a fruit market!
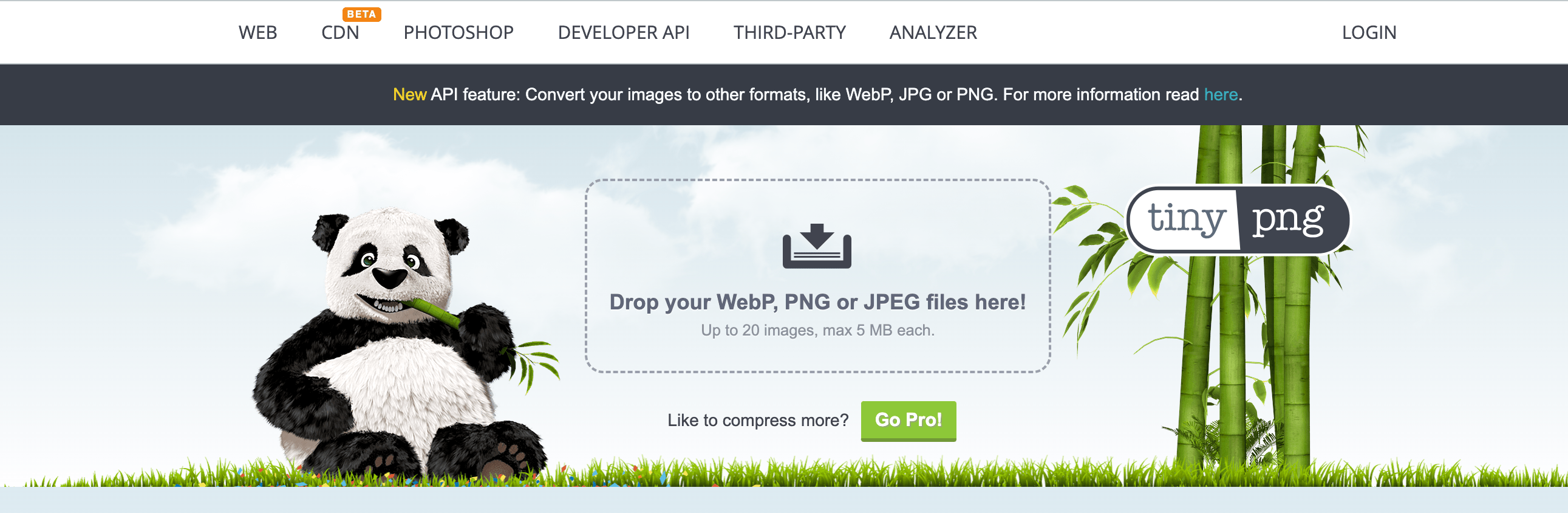
-
Upload Your Image: Drop your files or click on the upload section. Select the JPEG file you want to compress. It’s like picking the ripest banana from the bunch.
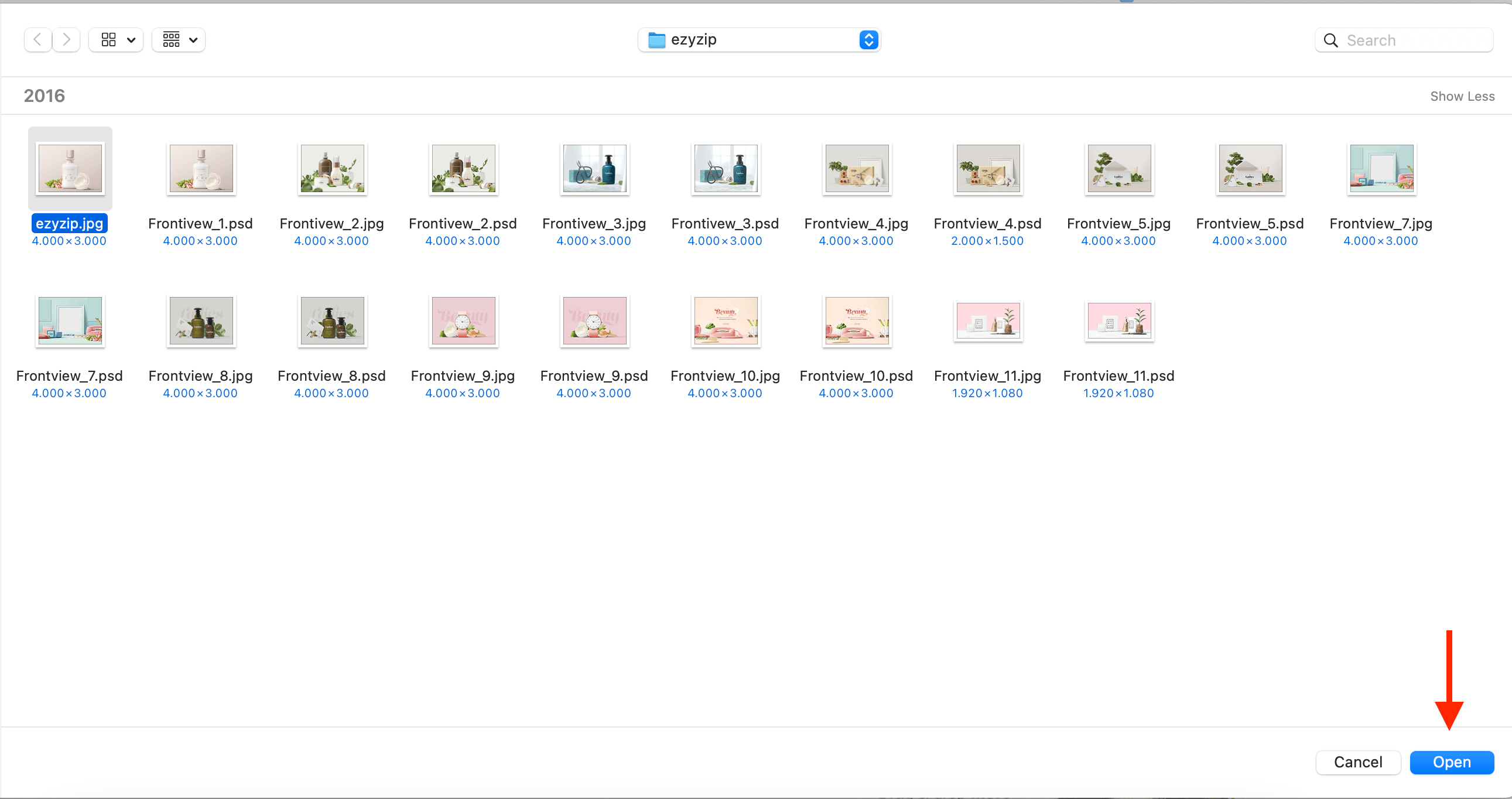
-
Compress Your Image: After your image is uploaded, TinyPNG will automatically start compressing it. Just sit back, relax, and munch on a banana while the tool does its magic.
-
Download Your Image: Once the compression is complete, there will be a “Download” button. Click it to save your newly compressed JPEG file. It’s like grabbing a banana and running off before the other monkeys notice!
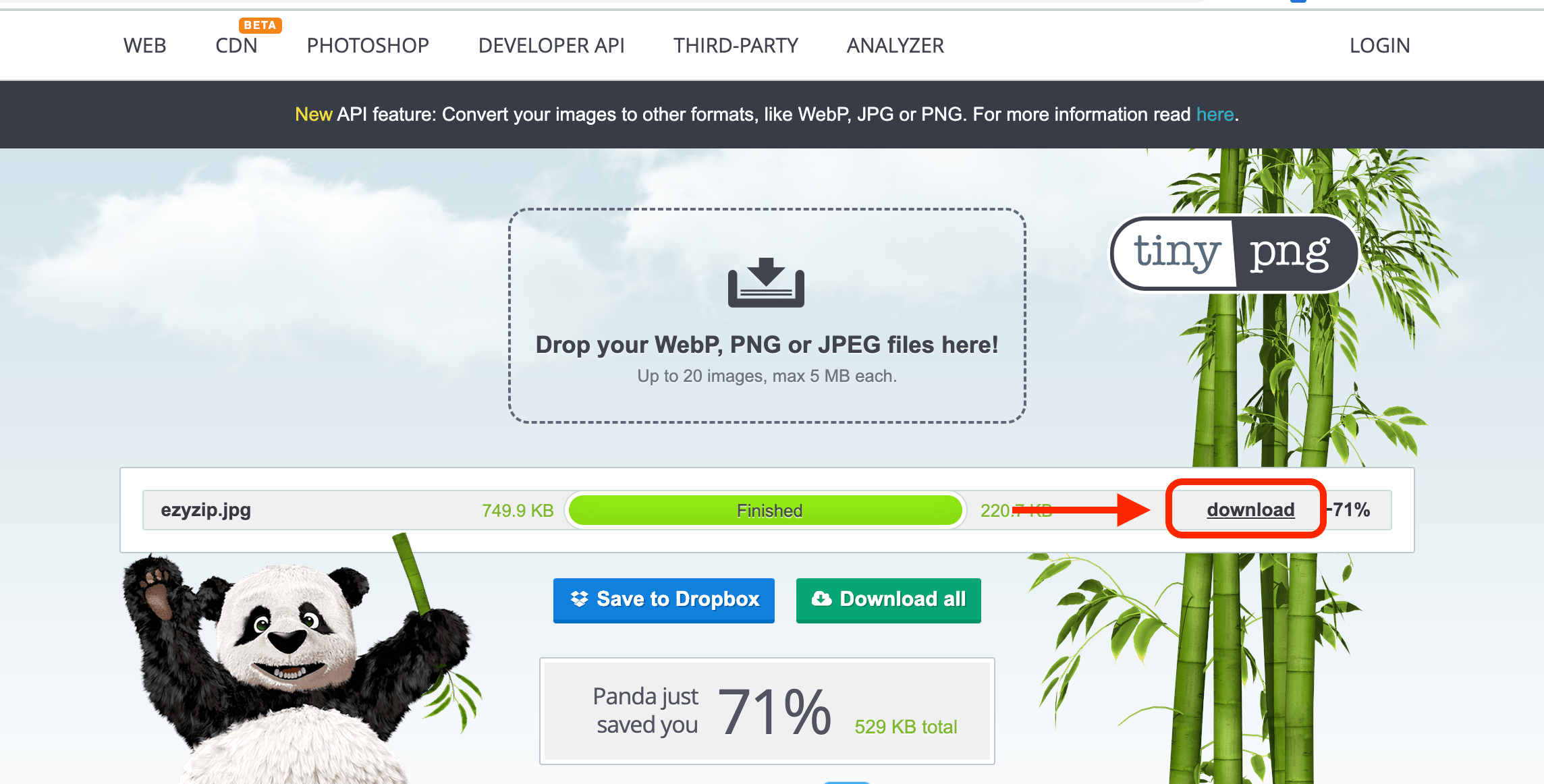
How To Reduce JPEG File Size Using JPEG Optimizer
JPEG Optimizer is another great online tool that can help you compress your JPEG files. It’s as simple as a game of monkey see, monkey do!
-
Navigate to JPEG Optimizer: Open your web browser and swing on over to the JPEG Optimizer website. It’s like finding a new tree full of ripe bananas!
-
Upload Your Image: Look for the “Upload” option. Click it and select the JPEG file you want to compress. It’s like choosing the juiciest banana from the bunch.
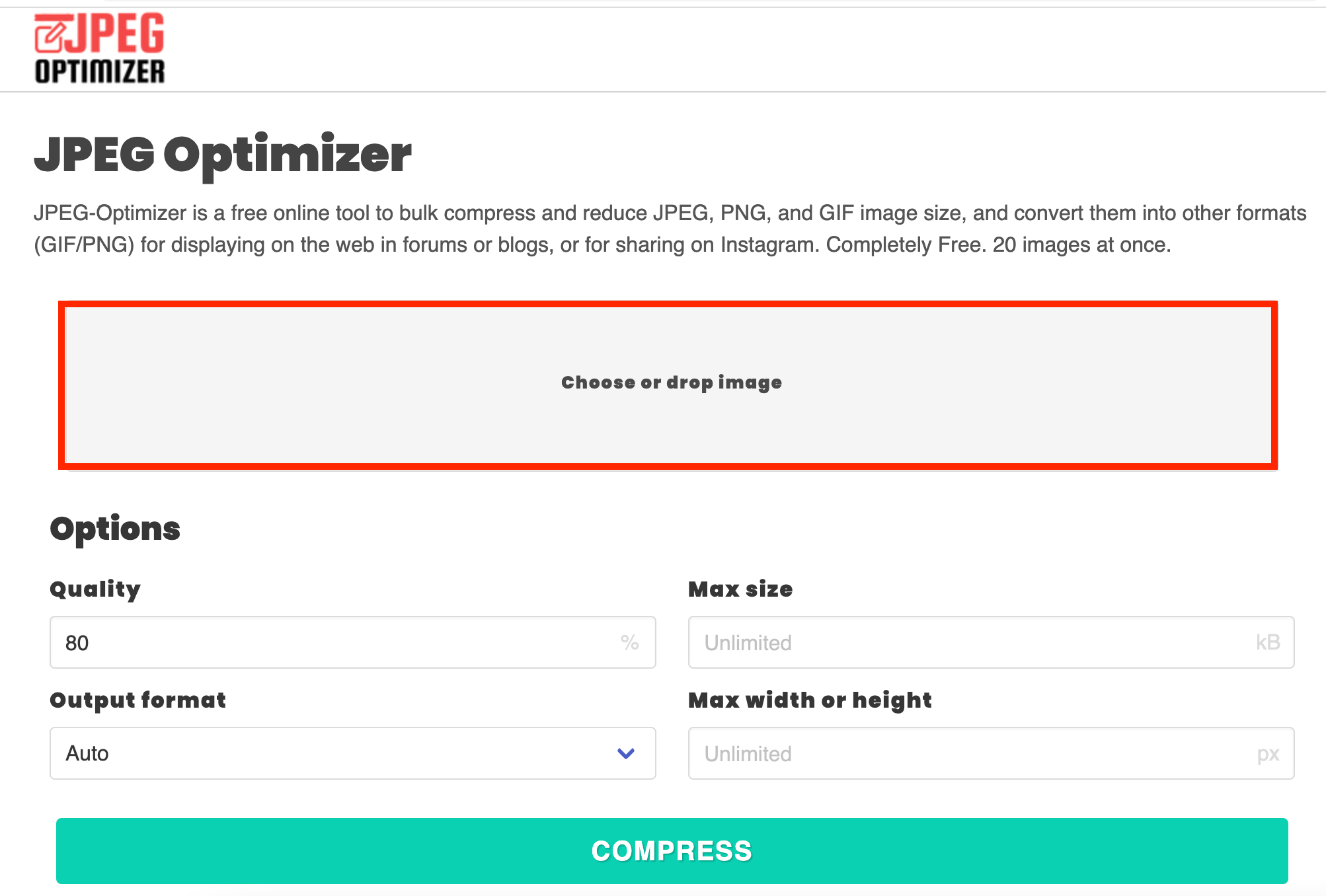
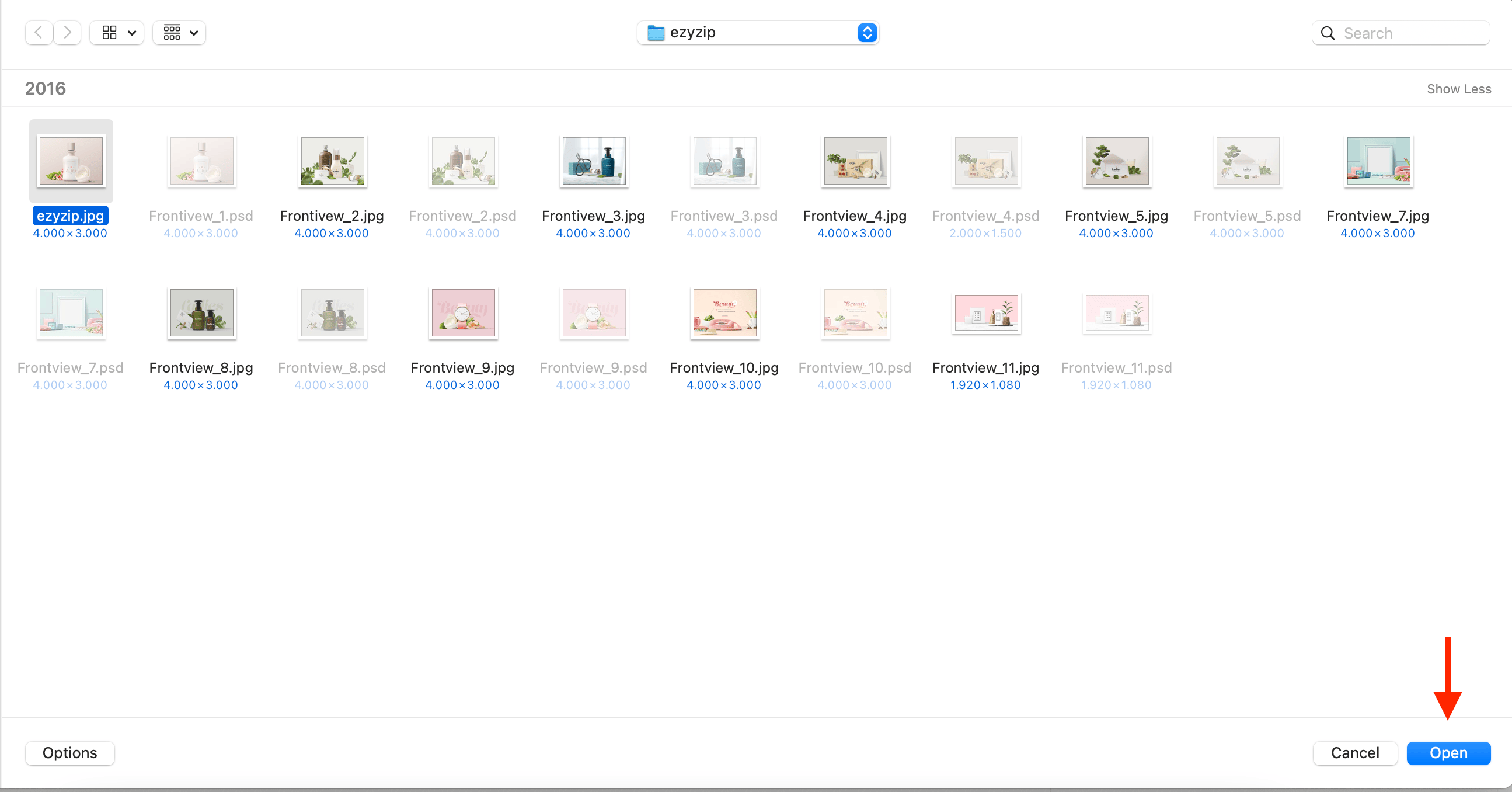
-
Set Compression Level: JPEG Optimizer allows you to set a compression level. Choose a level that reduces the file size but still keeps your image looking sharp. It’s a balancing act, just like walking on a tree branch! In this example, we will set max width or height to 1000px.
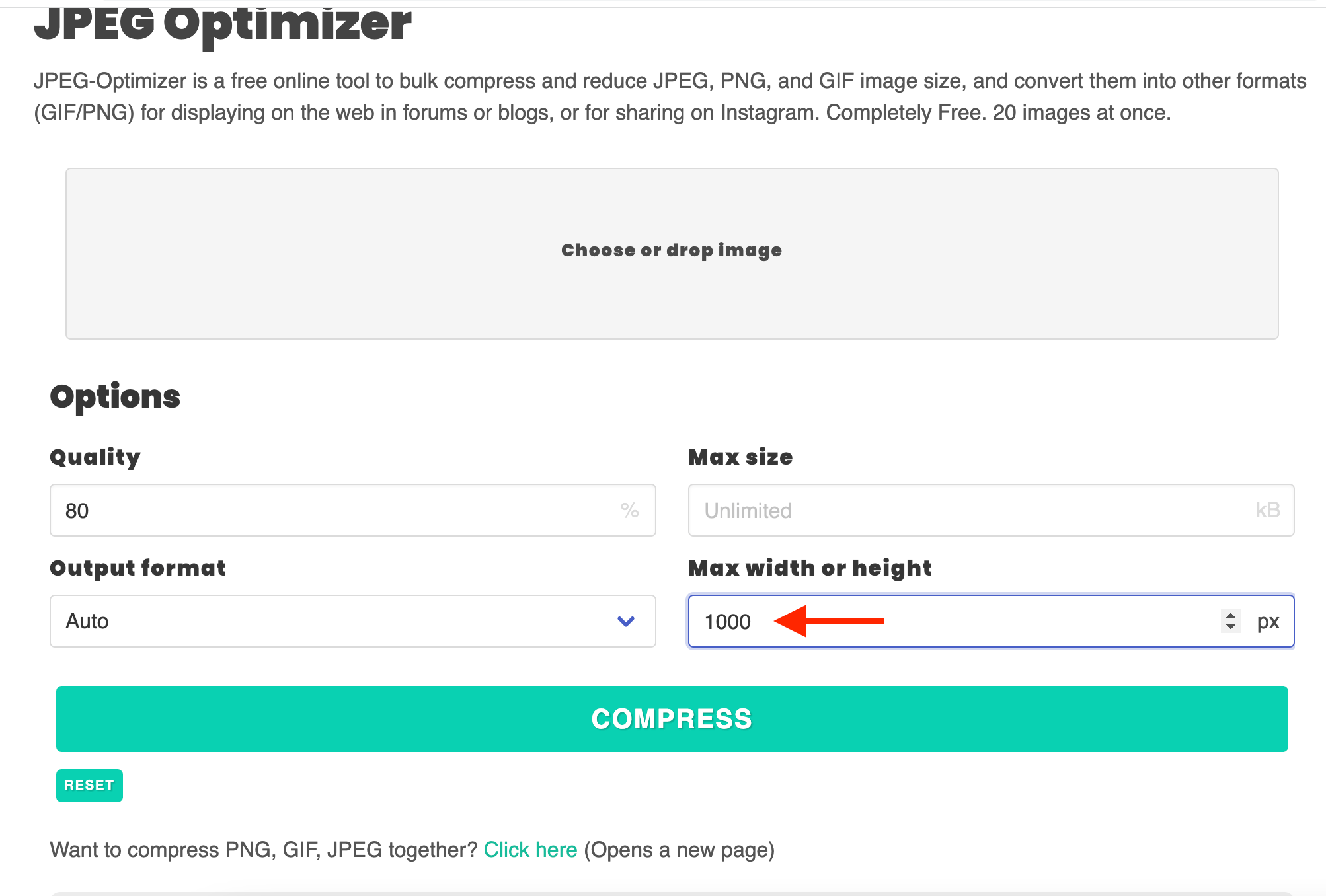
-
Compress Your Image: Click the “Compress” button and let JPEG Optimizer do its thing. It’s like watching another monkey do all the work while you relax and enjoy your banana.
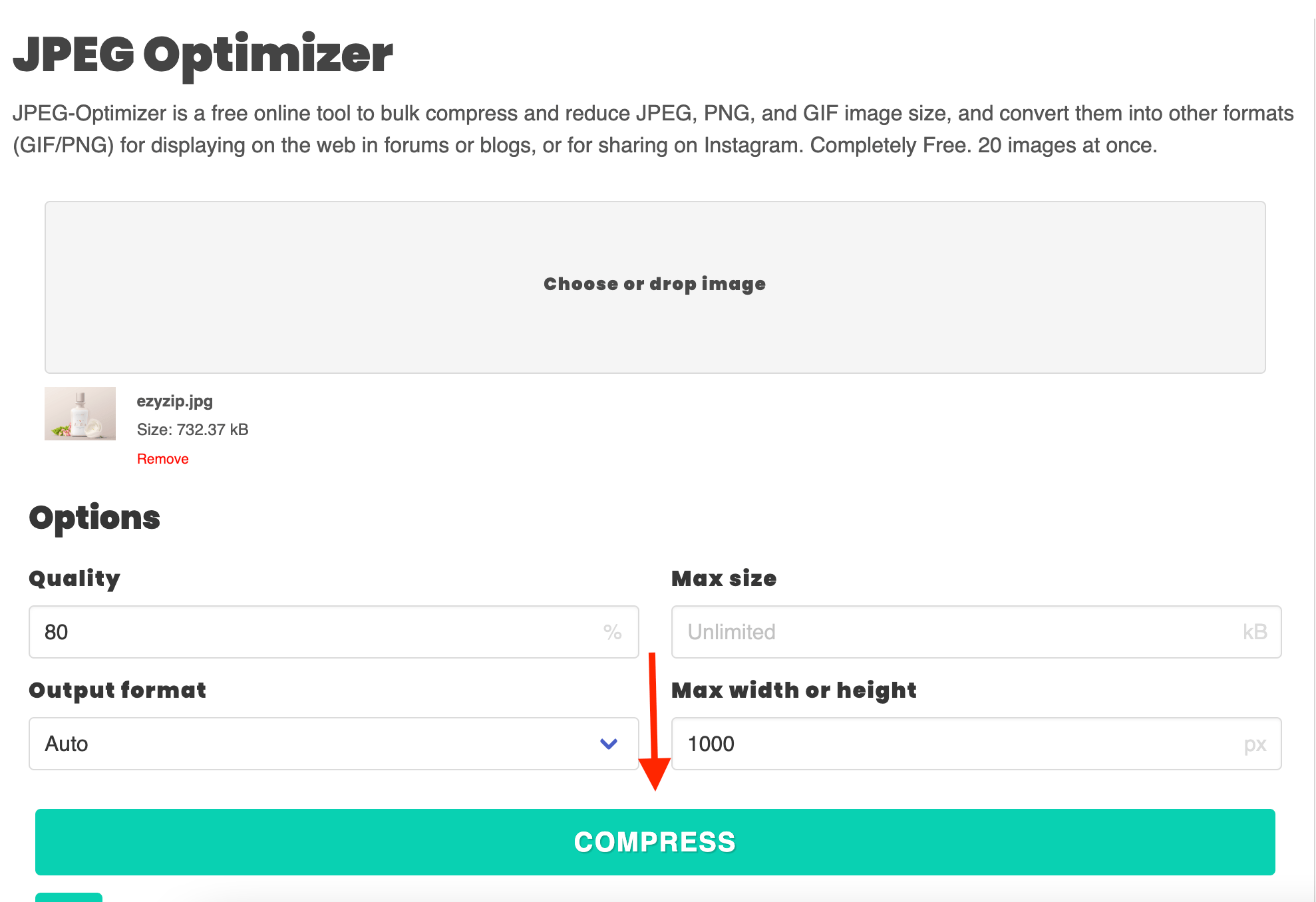
-
Download Your Image: Once the optimization is complete, there will be a “Download” option. Click it to save your optimized JPEG file. It’s like grabbing your banana stash and making a quick getaway!
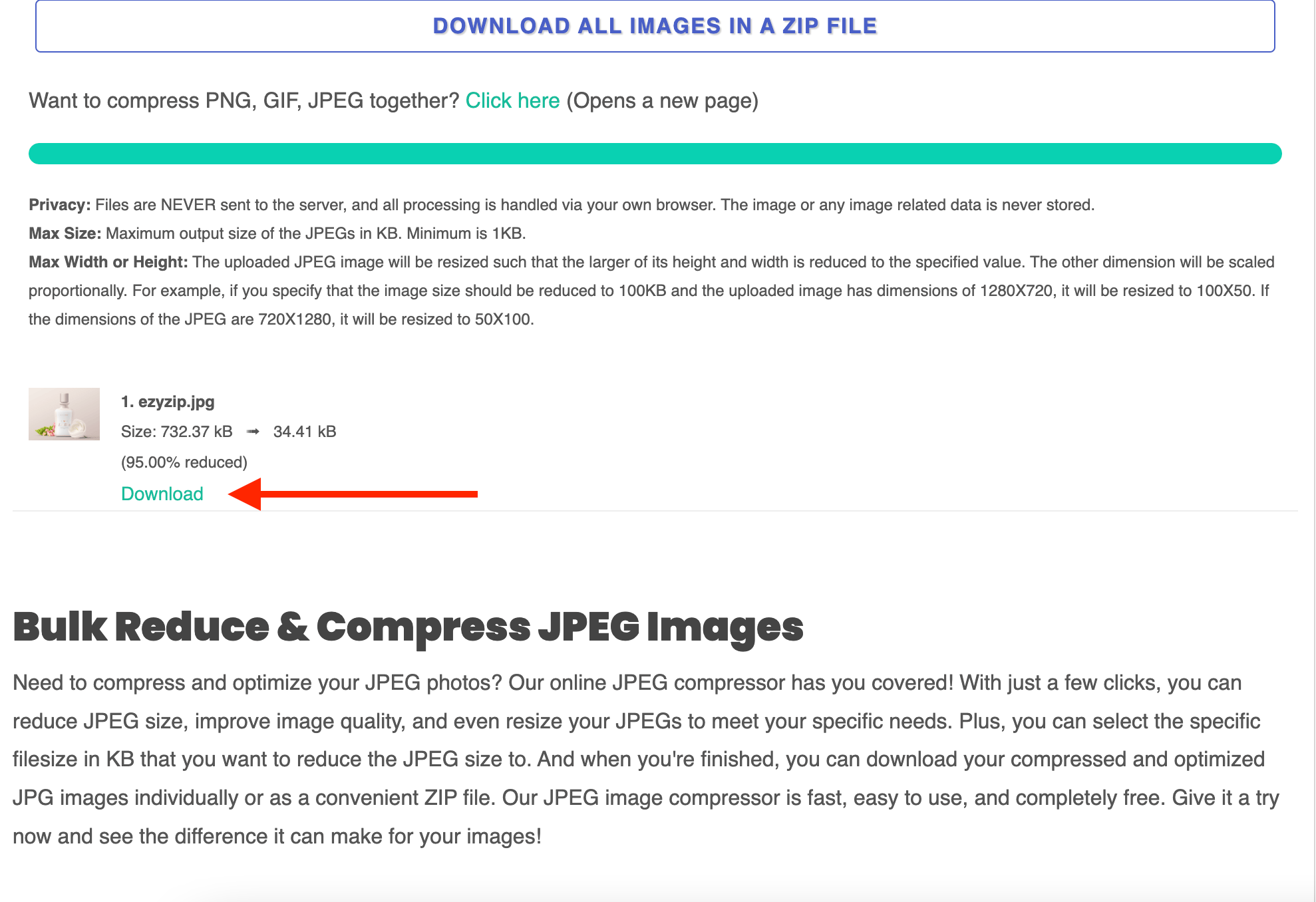
How To Reduce JPEG File Size Using Photoshop
Photoshop is a powerful tool, but don’t worry, it’s not as scary as a lion! Here’s how to use it to reduce your JPEG file size.
-
Download and Install Photoshop: Swing over to the Photoshop website and download the version that matches your operating system.
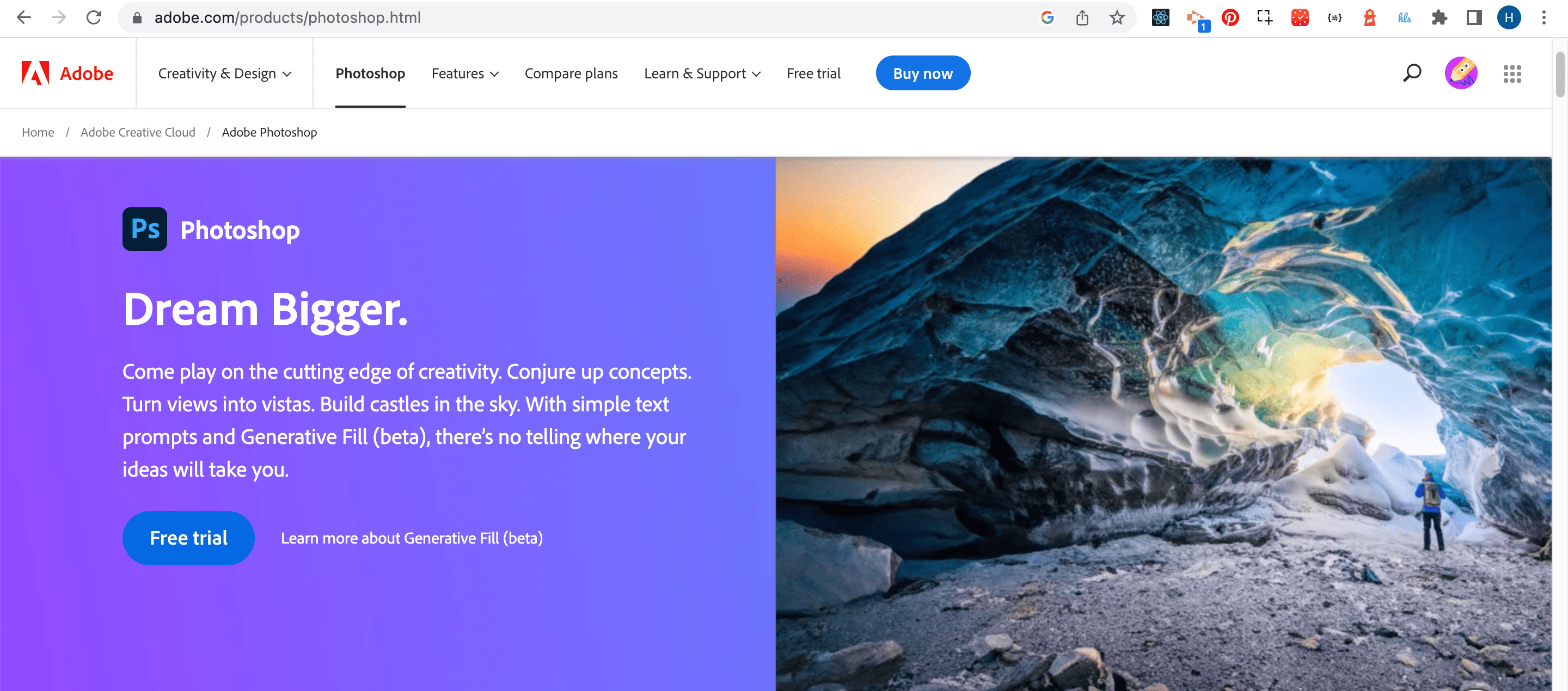
Choose the “Free Trial” option to try the software for 7 days, the follow the screen to download Photoshop to your computer.
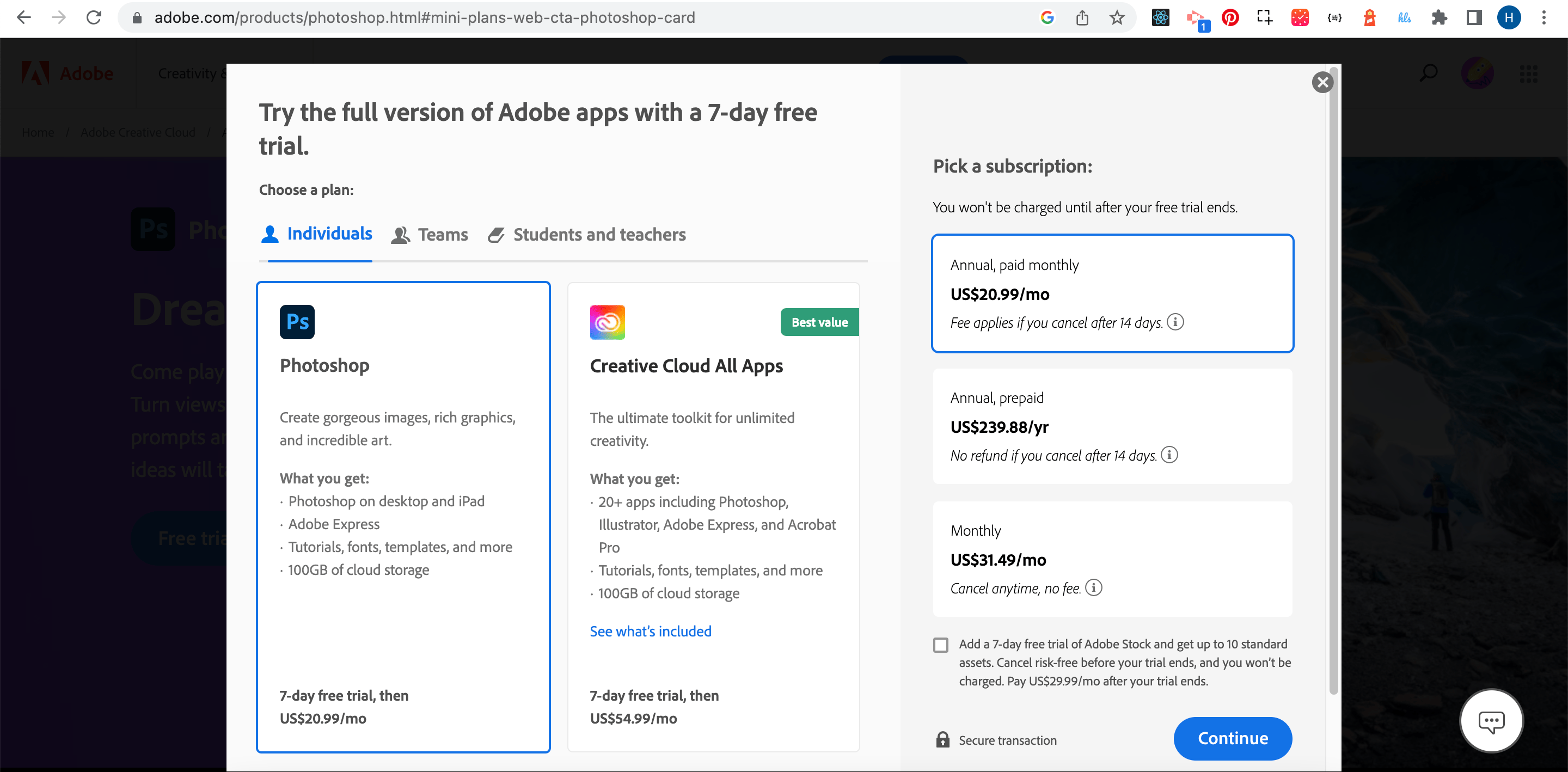
After downloading, install Photoshop on your system. It’s as easy as climbing a tree!
-
Open Your Image: Launch Photoshop and open the JPEG file you want to compress. It’s like swinging into a new part of the jungle.
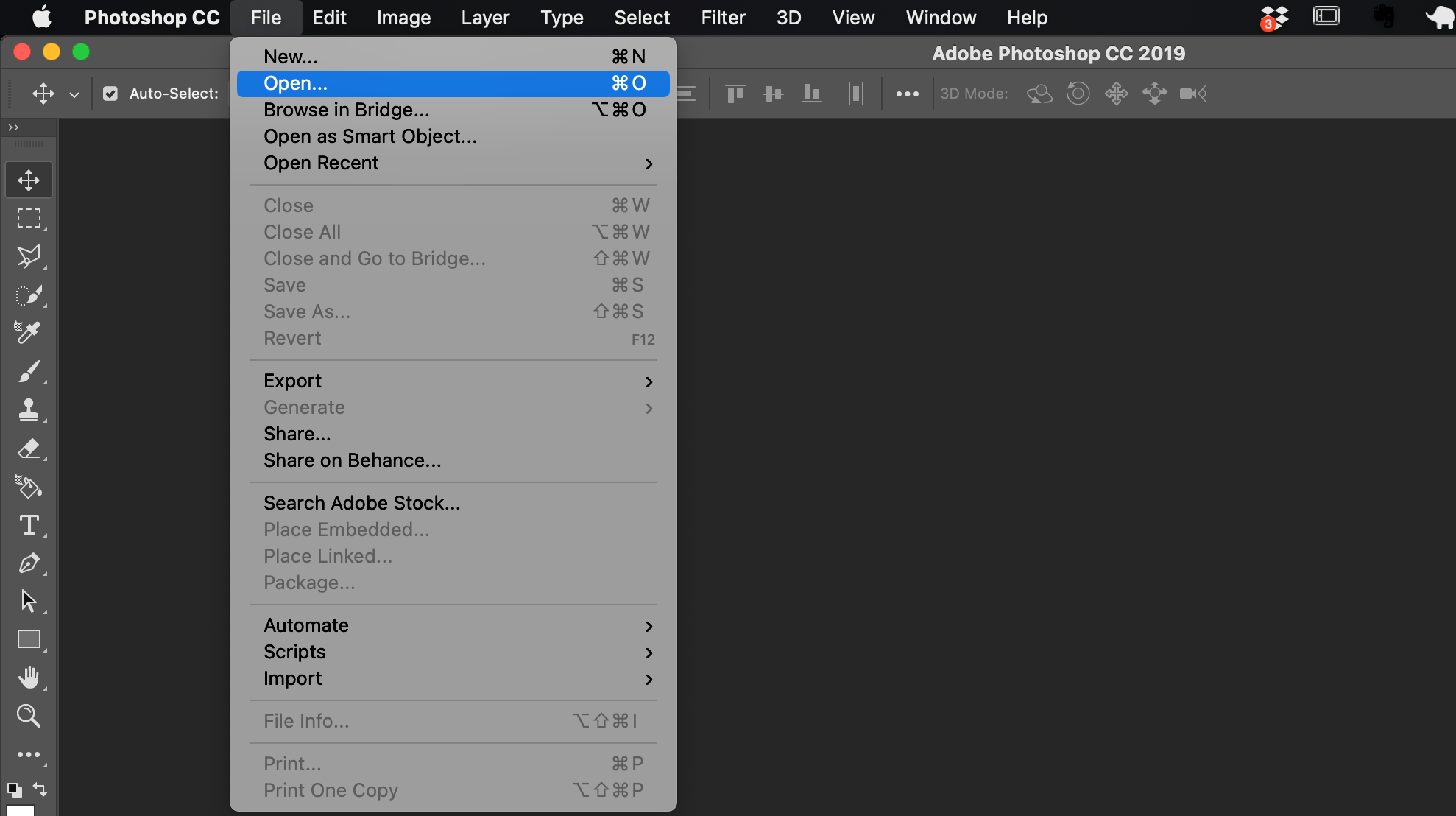
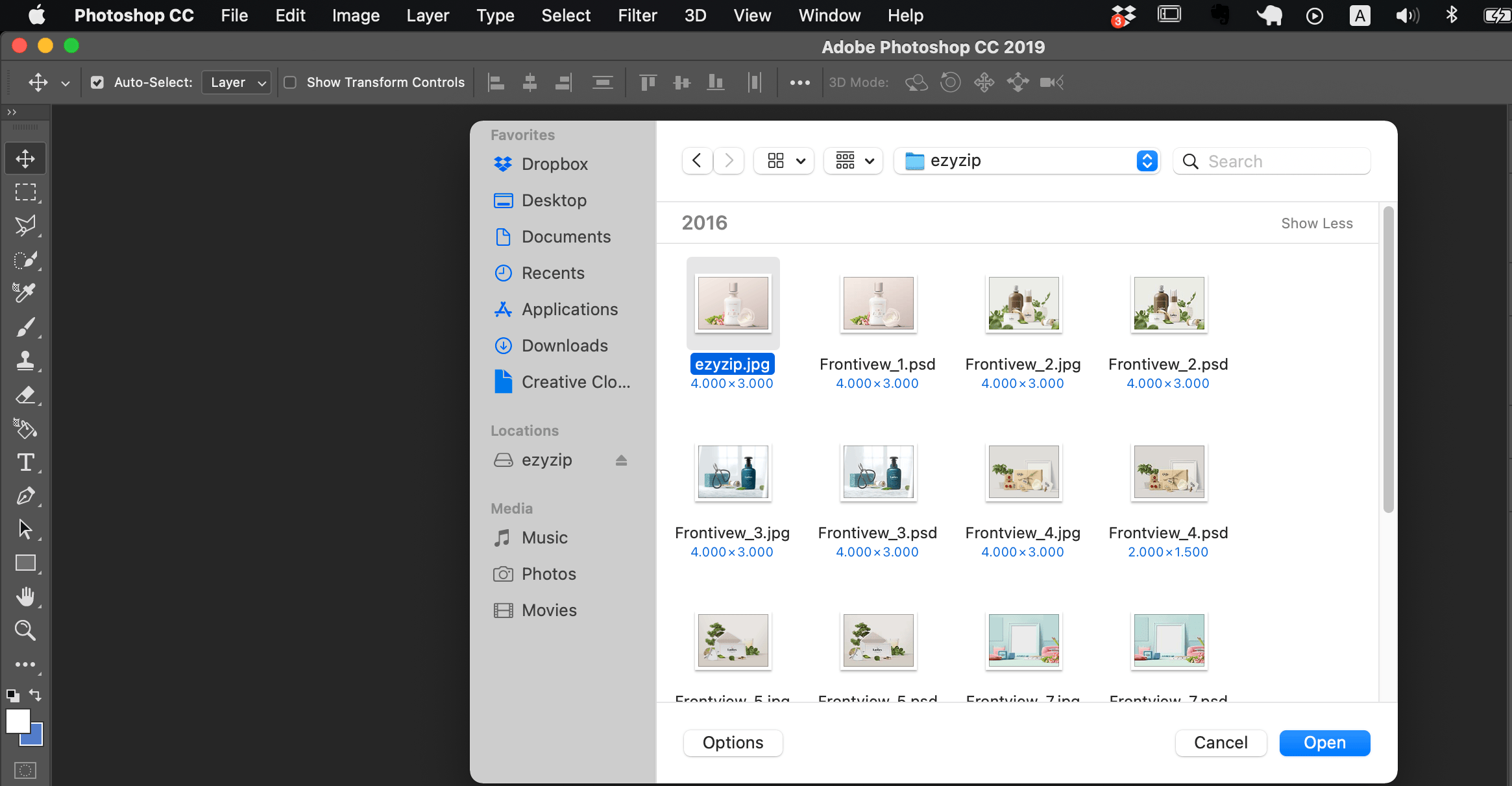
-
Go to ‘Save as’: Click on ‘File’ in the top menu, then ‘Export’, and finally ‘Save as’. It’s like following the vine trail to the tastiest bananas.
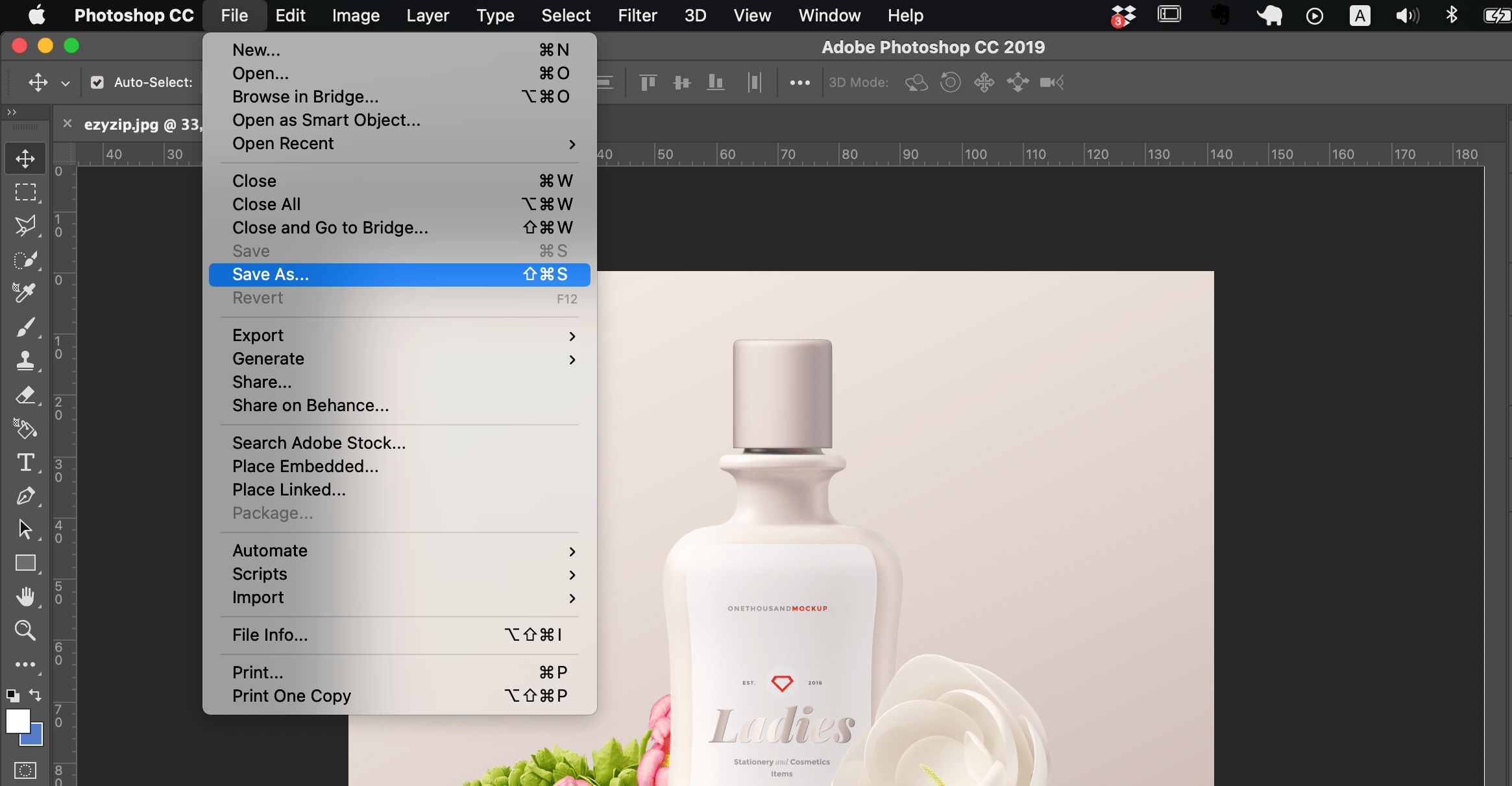
Choose the destination for your new file and click “Save”.
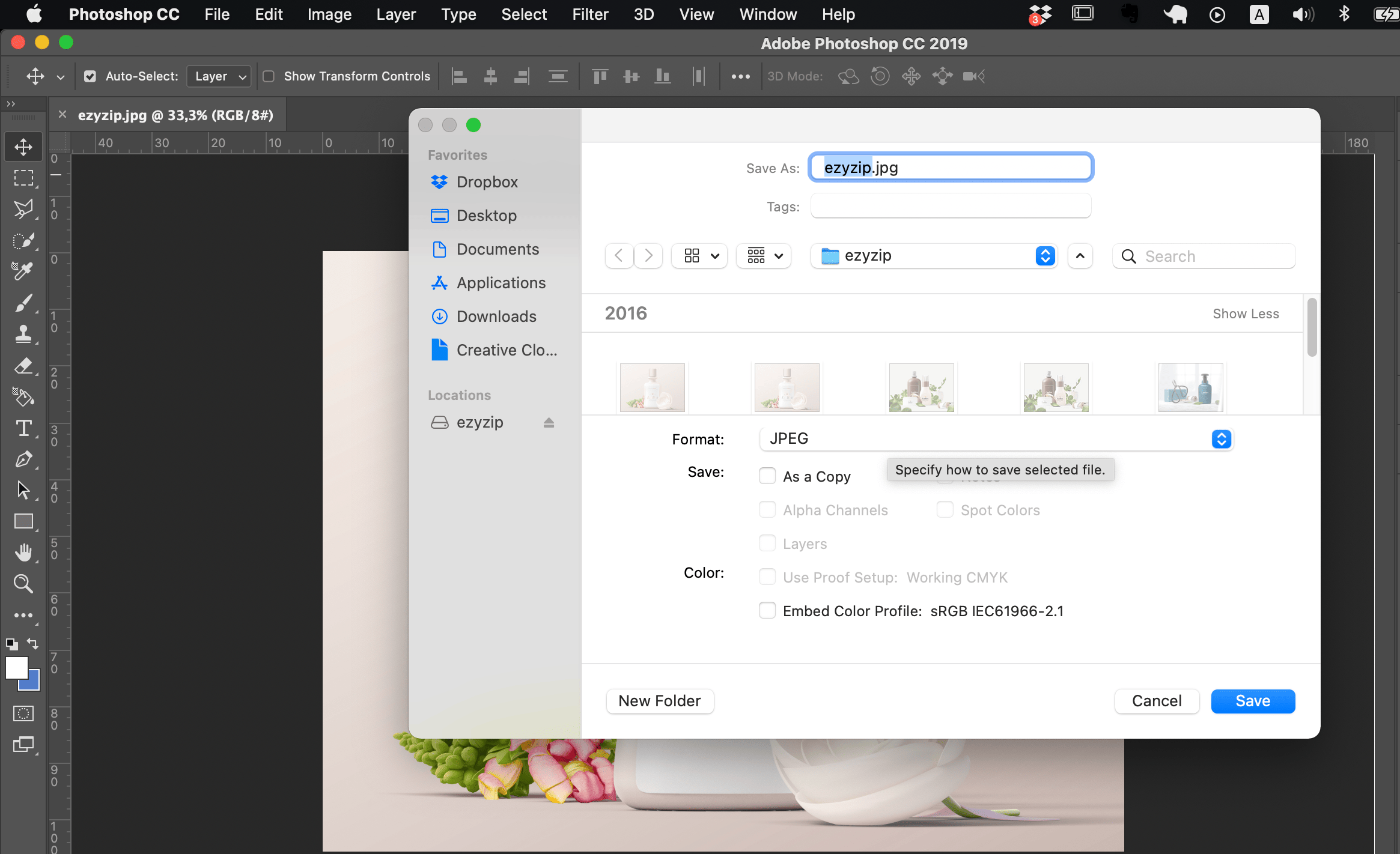
-
Adjust Quality: In the ‘Save as’ window, adjust the ‘Quality’ slider to reduce the file size. In this guide we choose “Medium”. You can also pick a value from the slider below it. Be careful not to go too low, or your image will look as pixelated as a monkey’s fur looks spiky!
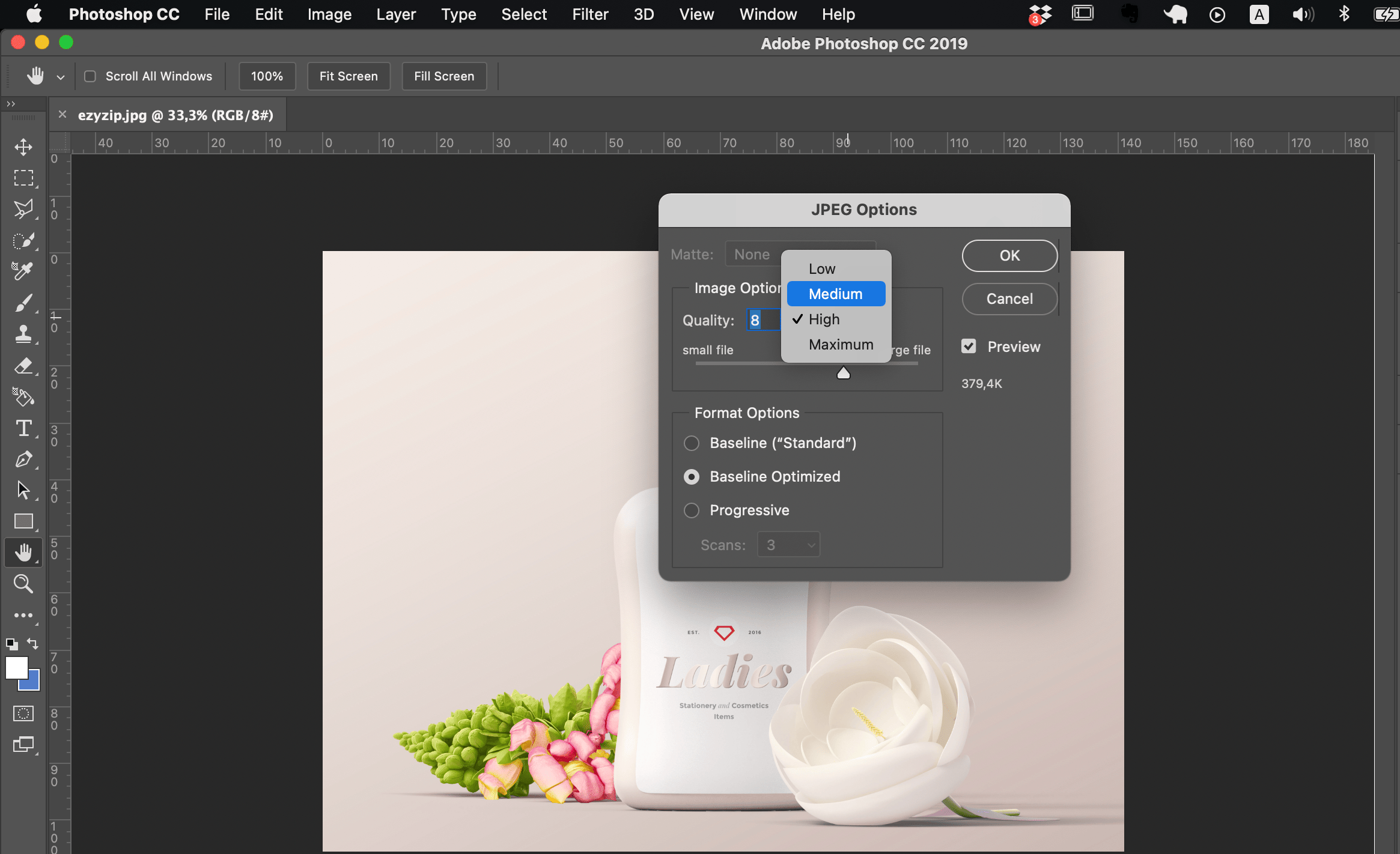
-
Save Your Image: Click ‘OK’. Your optimized JPEG should be saved in the folder you set in step 2.
And there you have it, folks! Three simple ways to reduce your JPEG file size. So next time you’re going bananas over big files, remember these tips and squash them up for you! Remember, when it comes to file sizes, it’s a jungle out there, but with these tips, you’ll be swinging through the trees with ease!
How To Get Expert To Reduce JPEG
If this all seems a little bit confusing, don’t fret! There’s an easier path through the undergrowth. Get an expert to complete the task for you. They have all the tools and knowledge to get the job done right. Why peel a banana when you can get someone else to do it for you?
-
Navigate to fiverr: Navigate to Fiverr and search for a suitable expert. Or use one from below!
Frequently Asked Questions
Why Do I Need to Reduce JPEG File Size?
Reducing JPEG file size is like lightening your load before swinging through the trees - it makes everything faster and easier! Smaller file sizes mean quicker uploads, faster email attachments, and more space on your device. It’s also a big help for websites, making pages load faster than a monkey scooting down a vine.
Will Reducing the Size Affect the Quality?
Just like a monkey balancing on a branch, it’s all about balance! Reducing file size can affect quality, but if you’re careful, the change can be minimal.
Can I Reduce the Size of Multiple JPEGs at Once?
Absolutely, you can! Some online tools and software allow batch compression, letting you tackle multiple JPEGs as easily as a monkey munching on a bunch of bananas. Just check for a ‘batch’ or ‘multiple file’ option.
Is It Safe to Use Online JPEG Compression Tools?
Using online tools is generally safe, like a monkey in a cozy treehouse. Just be sure to use reputable websites. If your JPEGs are private or sensitive, consider using offline software to keep your coconuts safe and secure.
How Much Can I Reduce the File Size?
It’s like asking how high a monkey can climb - it depends! You can reduce file sizes significantly, but remember, the more you compress, the more quality you might lose. It’s about finding that sweet spot where your file is small but still looks good.
Do I Need Special Software to Reduce JPEG File Sizes?
Not necessarily. There are plenty of free tools and software available. If you want to swing through more advanced options, you might opt for paid software, but for basic compression, free tools do the job just fine.
Can I Undo the Compression Once Applied?
Some applications allow you to undo compression, but it’s not always possible. That’s why it’s a good idea to save the compressed file with a new name, keeping the original file as a backup.
Now, go forth and compress those JPEGs like the king of the digital jungle! Remember, it’s a wild world of files out there, but with these tips, you’re ready to swing through it with ease.