In the digital jungle, where messages and videos fly faster than a monkey swinging through the trees, sending a video through Viber can sometimes feel like trying to squeeze an elephant into a hammock. Fear not, intrepid explorer, for I am here to guide you through the vines of video compression, ensuring your video lands in your Viber chat as gracefully as a leaf floating to the jungle floor. With Viber’s file size limit set at a snug 200MB, let’s get those videos trimmed down to size, using tools as handy as a monkey’s tail.
Table of contents
- Method 1: How To Reduce Video Size For Viber Online
- Method 2: How To Reduce Video Size For Viber Using Handbrake on Windows
- Method 3: How To Reduce Video Size For Viber on Mac with iMovie
- Method 4: How To Reduce Video Size For Viber on Linux with VLC
- Frequently Asked Questions About Reducing Video Size For Viber
How To Reduce Video Size For Viber Online
For the jungle dwellers who prefer the path of least resistance, EzyZip offers a clear, vine-free swing straight to your goal. No downloads, no fuss – just you, your video, and a streamlined path through the canopy.
- Navigate to the Clearing: Make your way over to EzyZip’s Video Compressor.
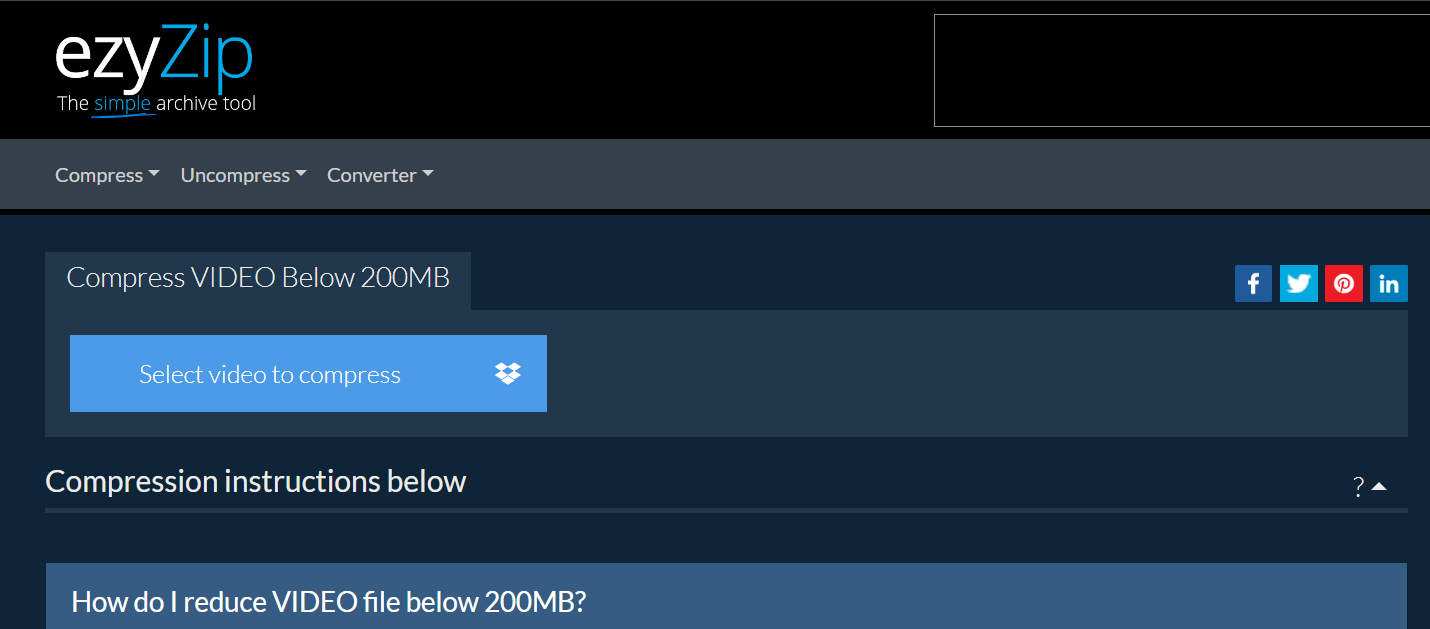
- Select Your Video: Click on “Choose File” and navigate through your jungle of files to find the video you wish to compress. Think of it as choosing the ripest banana from the bunch.
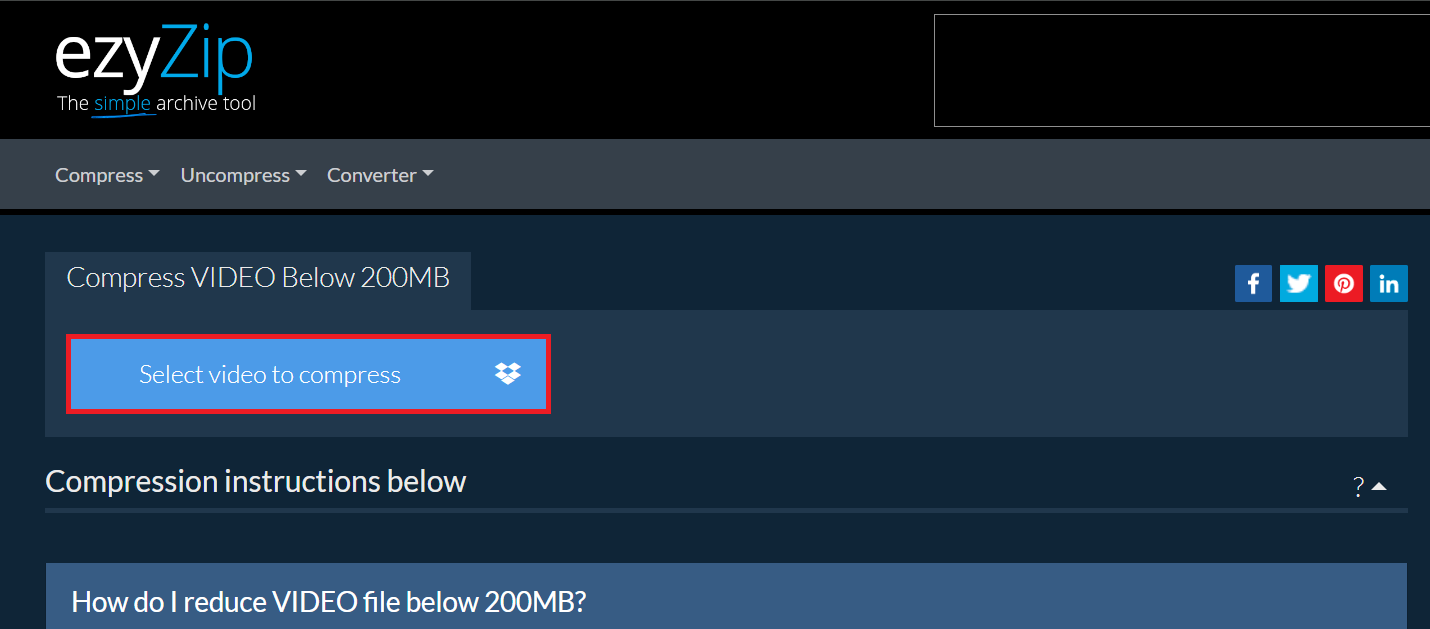
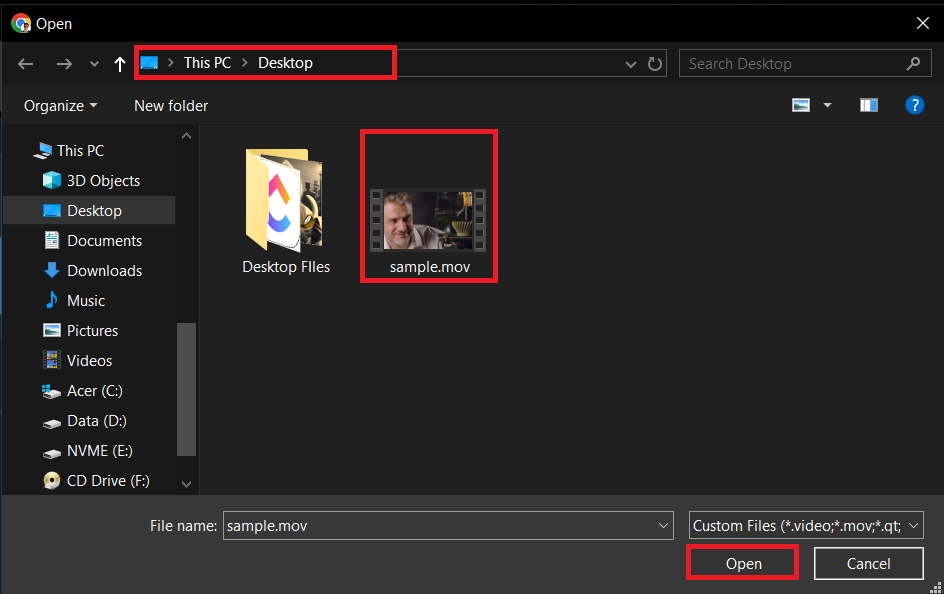
- Compress Your Video: Once your video is selected, EzyZip will automatically start the compression process. It’s like watching a python squeeze your video down to a more manageable size, but far less terrifying.
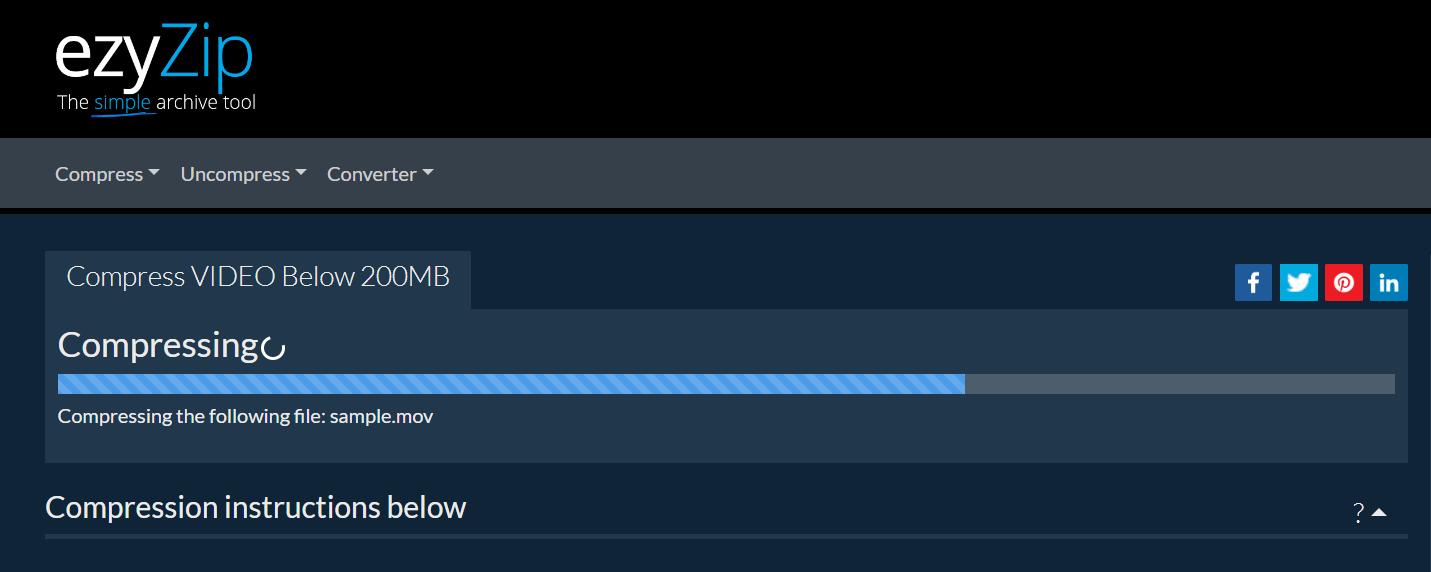
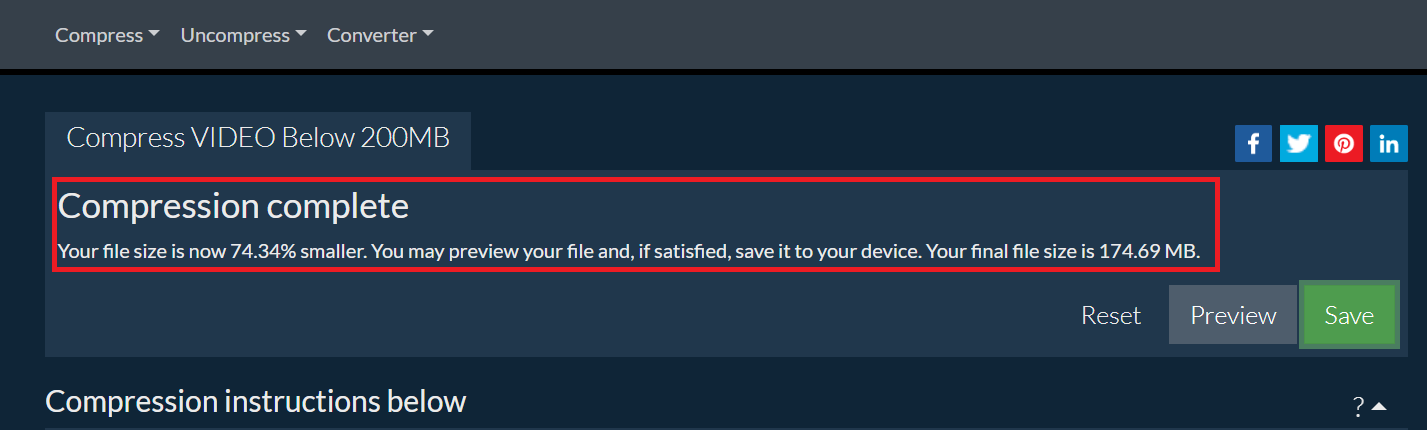
- Download Your Video: After the compression is complete, download your newly slimmed-down video. It’s now ready to be sent through Viber, as effortlessly as a monkey tossing a banana to a friend.
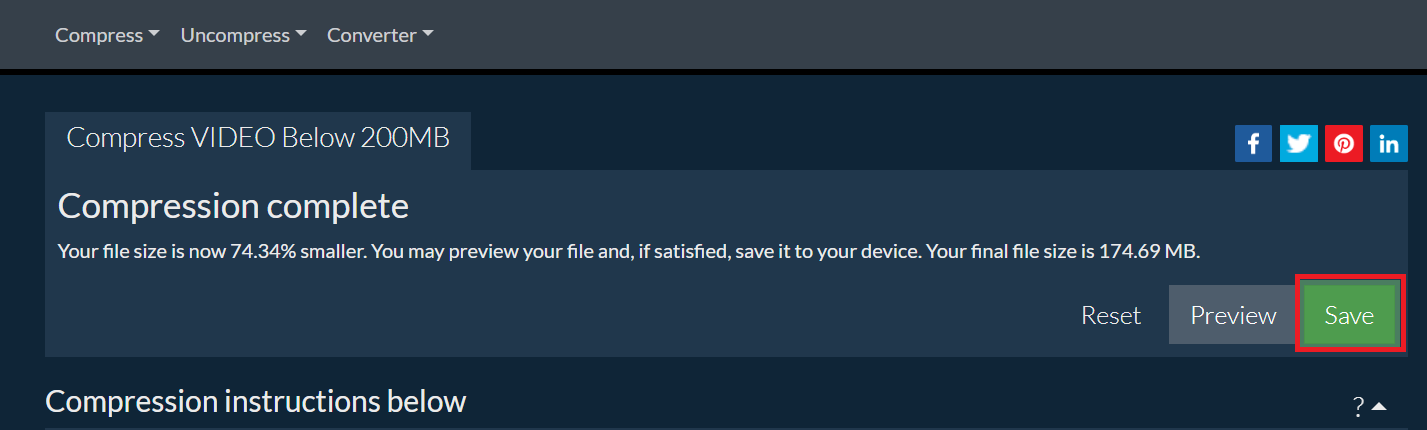
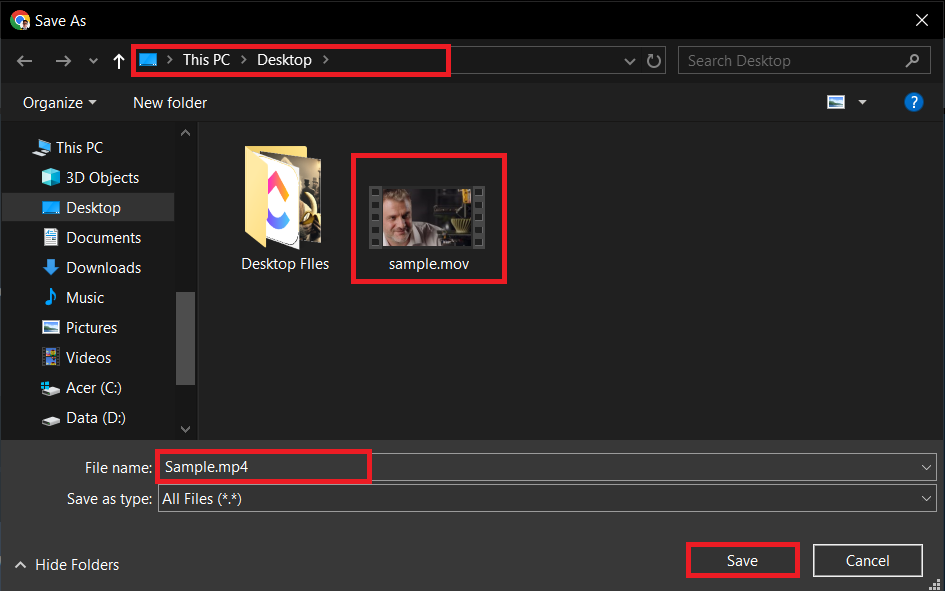
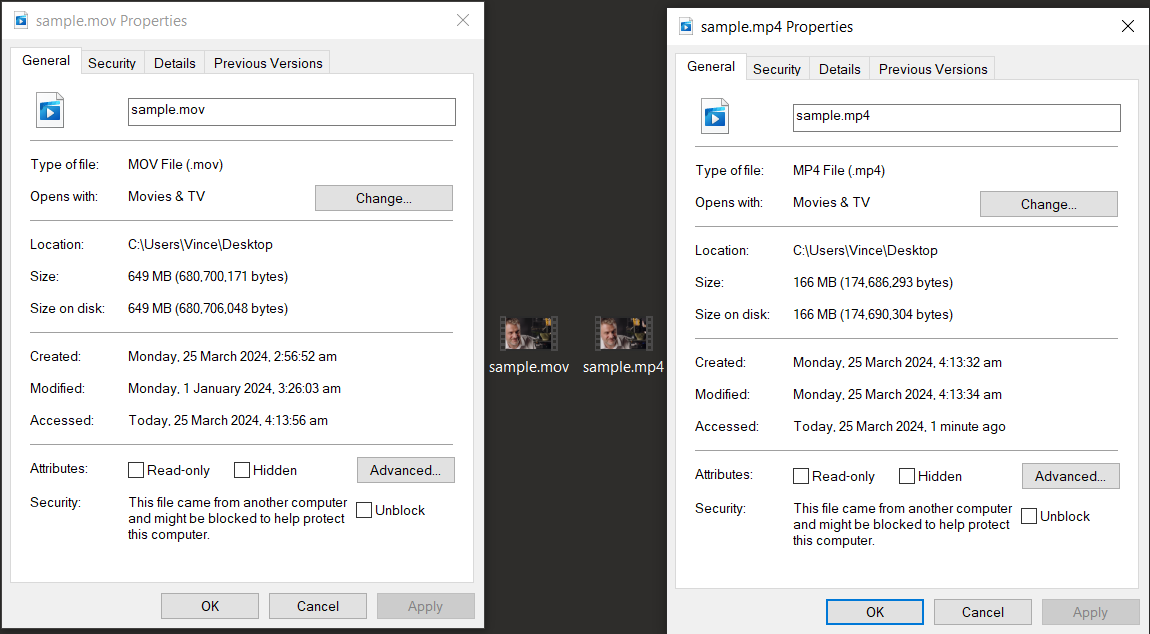
How To Reduce Video Size For Viber Using Handbrake on Windows
For those who venture deeper into the tech jungle and demand more control over their video compression, Handbrake is the tool for you. It’s like having a Swiss Army knife in a land of vines and branches.
- Download Handbrake: Visit the Handbrake website and download the software. It’s like equipping yourself with a machete to clear your path.
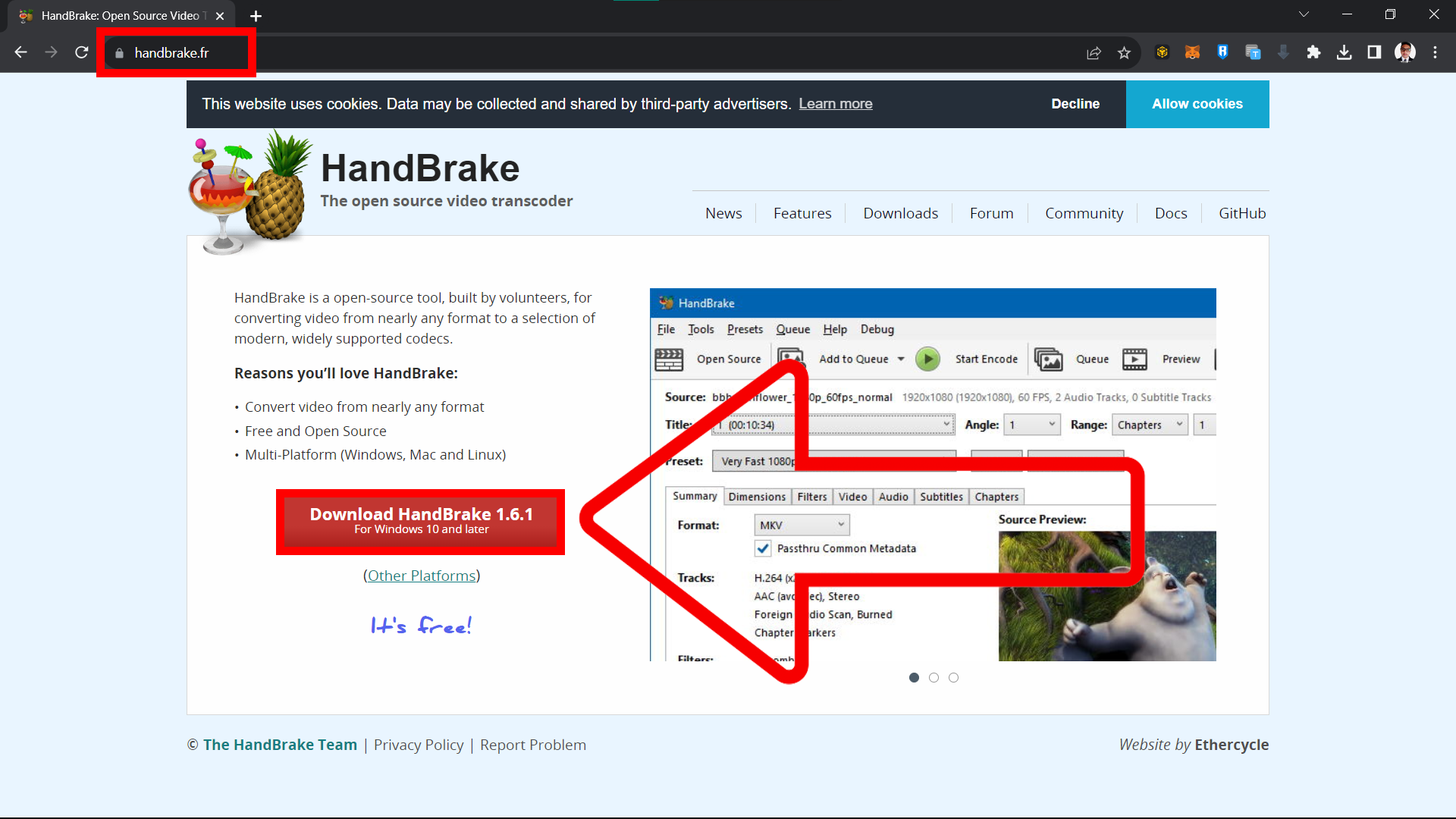
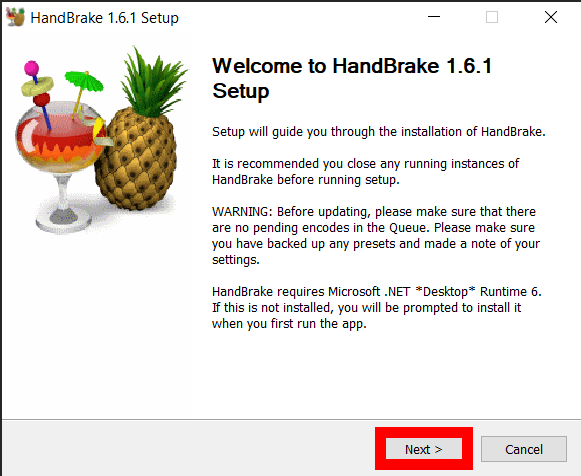
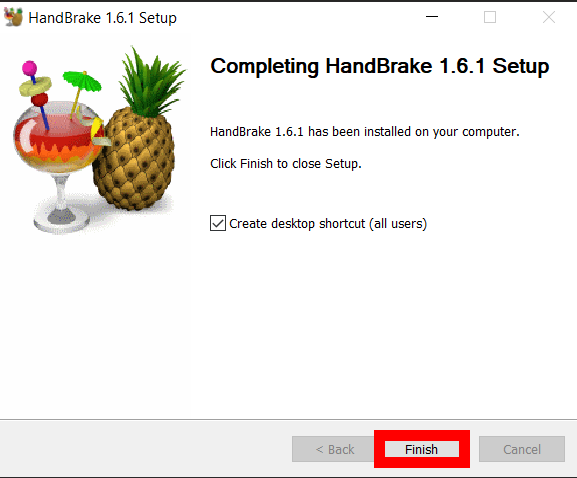
- Open Your Video: Launch Handbrake and open the video you want to compress. This is where your journey begins.
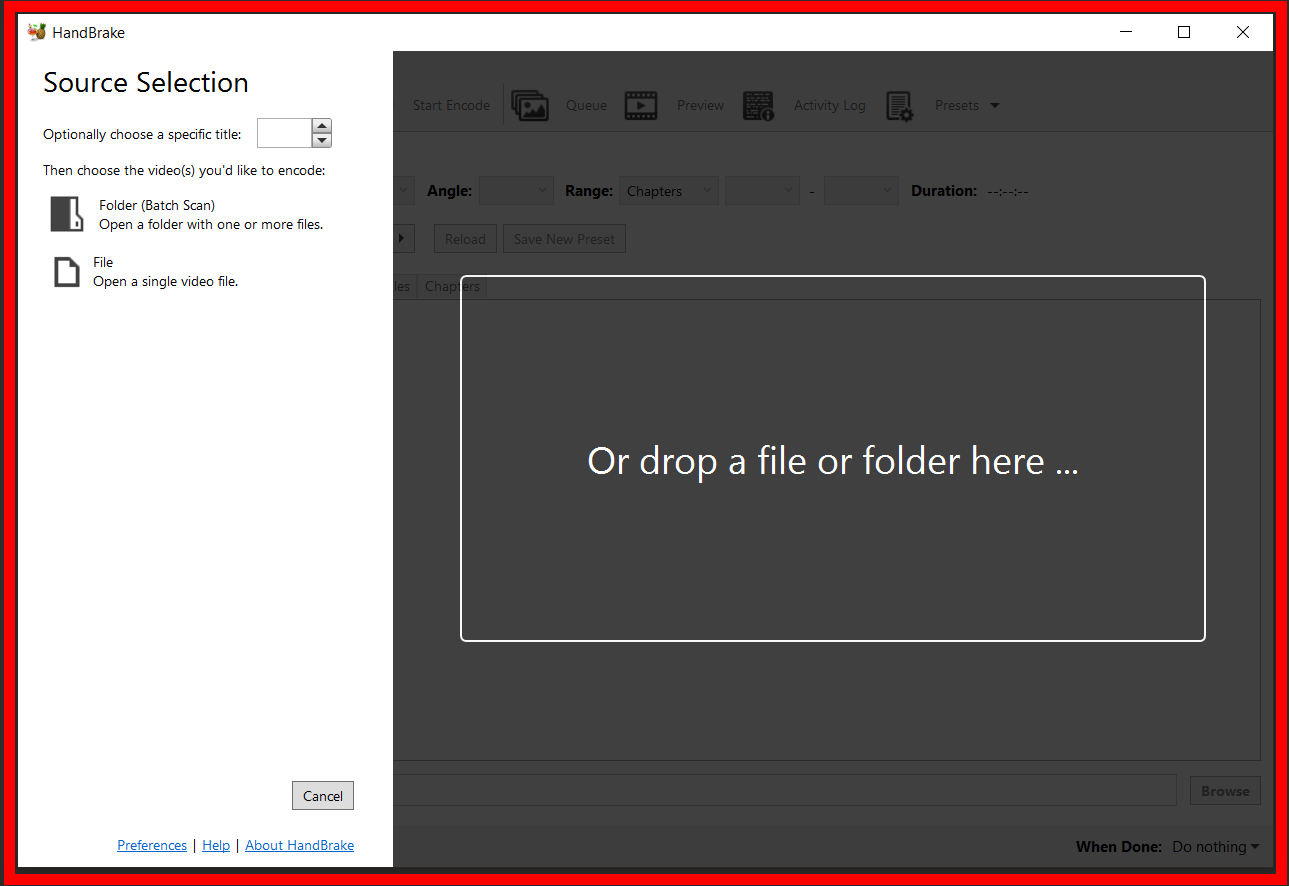
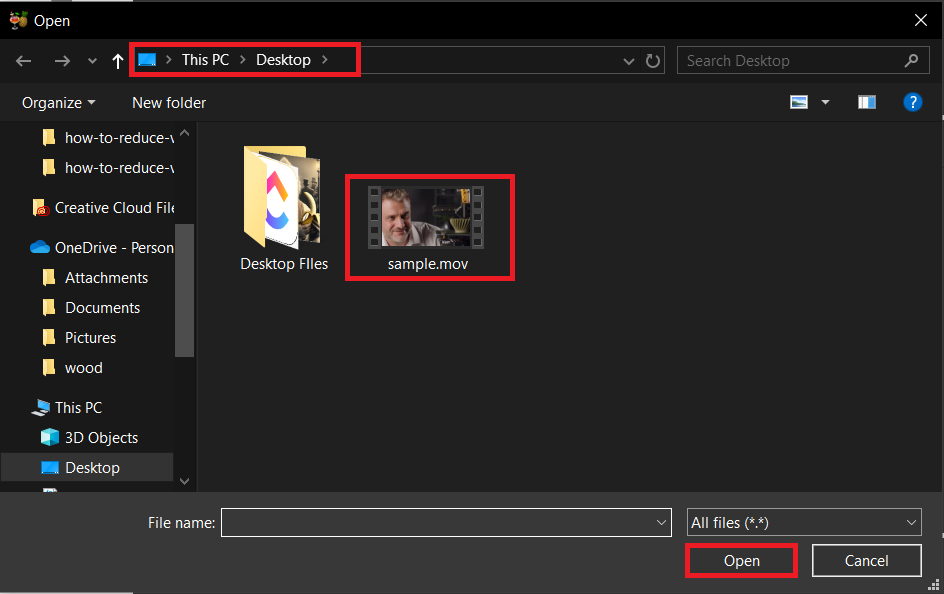
- Adjust Settings: Select the “Web Optimized” option and adjust the output settings to ensure your video is under the 200MB limit. It’s like packing your backpack with just the essentials for a trek through the jungle.
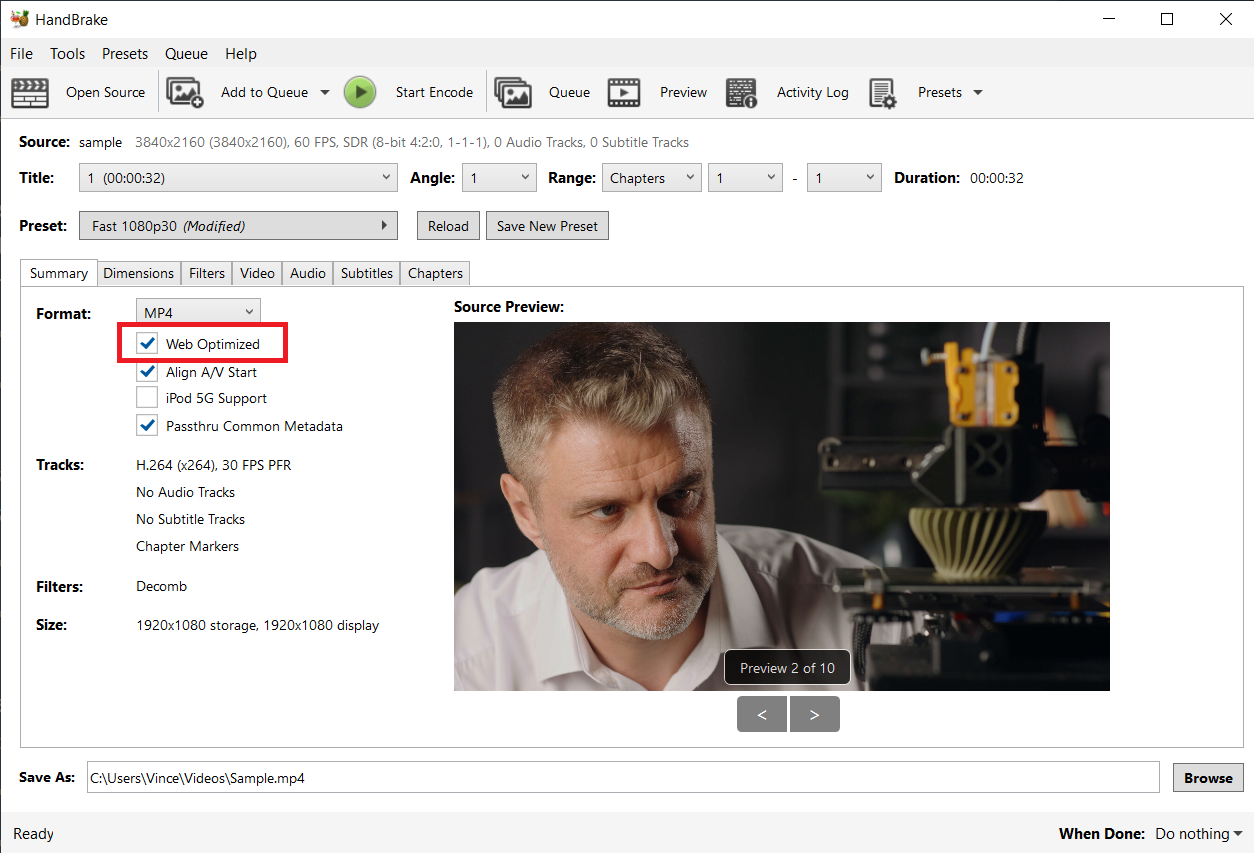
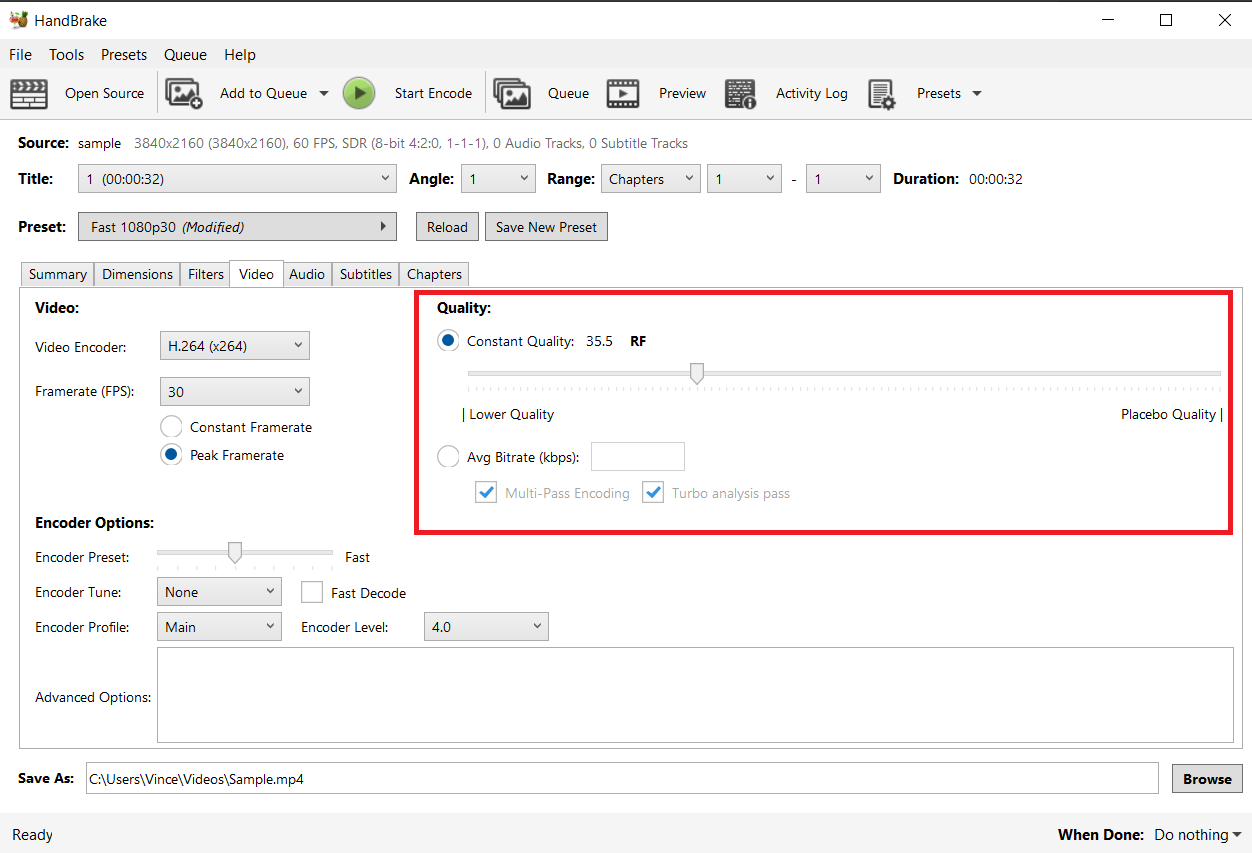
- Start Compression: Hit the “Start Encode” button and watch as Handbrake transforms your video into a Viber-ready format. It’s like watching magic happen before your eyes.
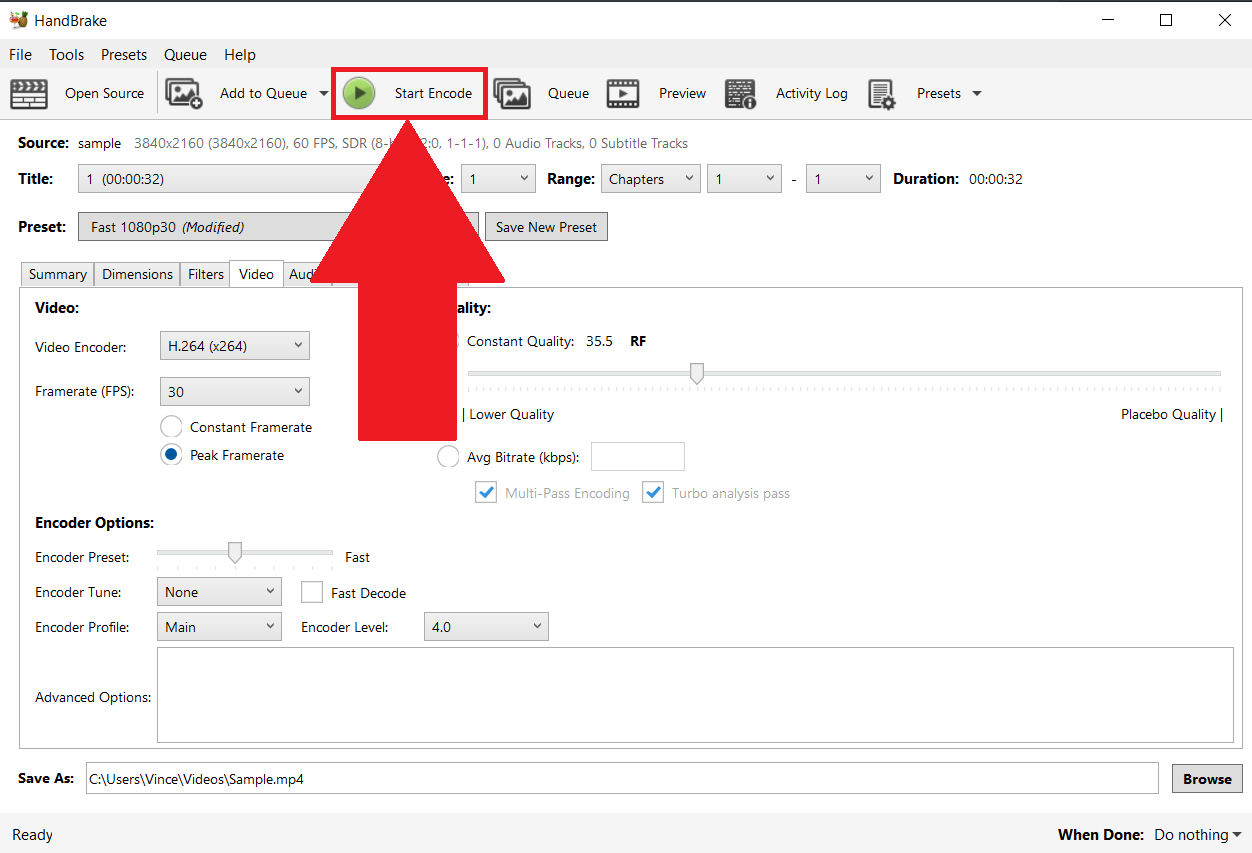
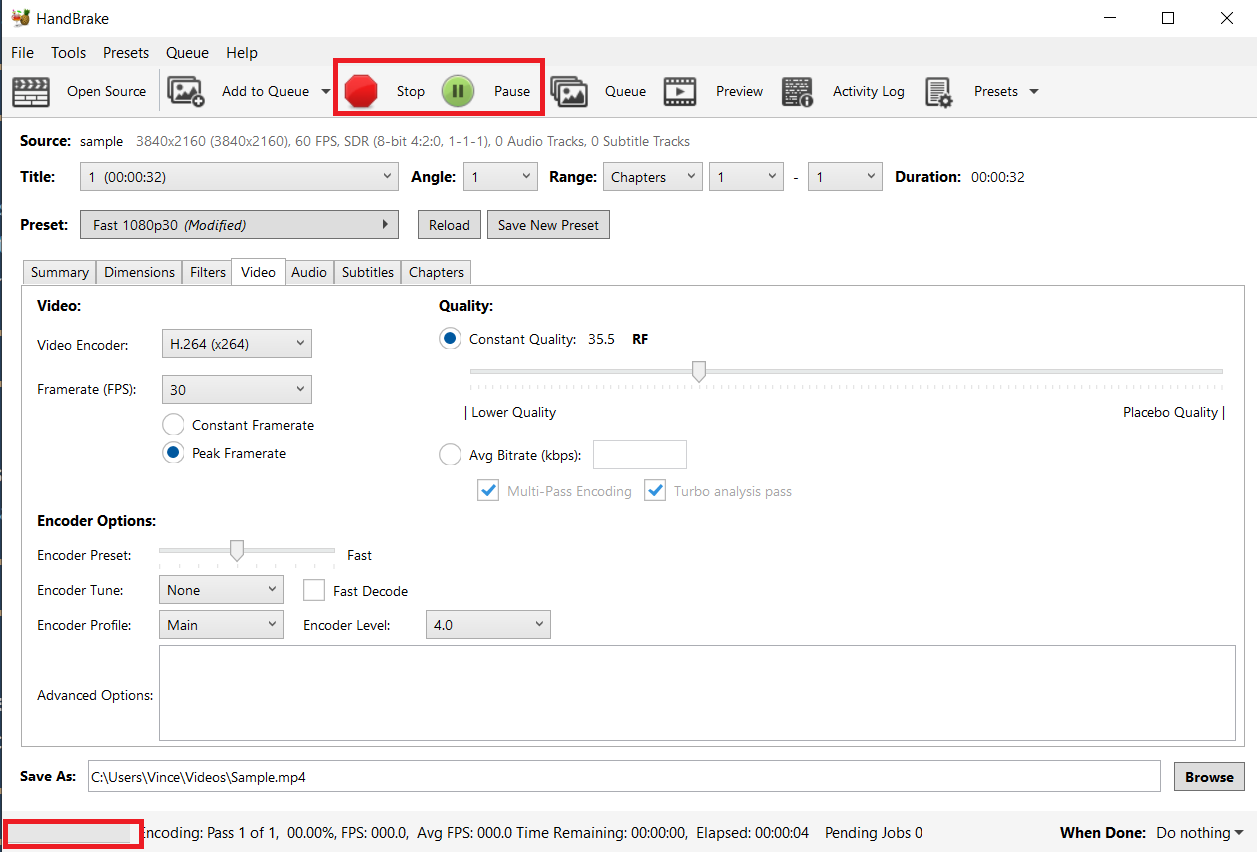
- Save Your Video: Once the process is complete, save your video. It’s now as ready for adventure as you are, perfect for sharing on Viber.
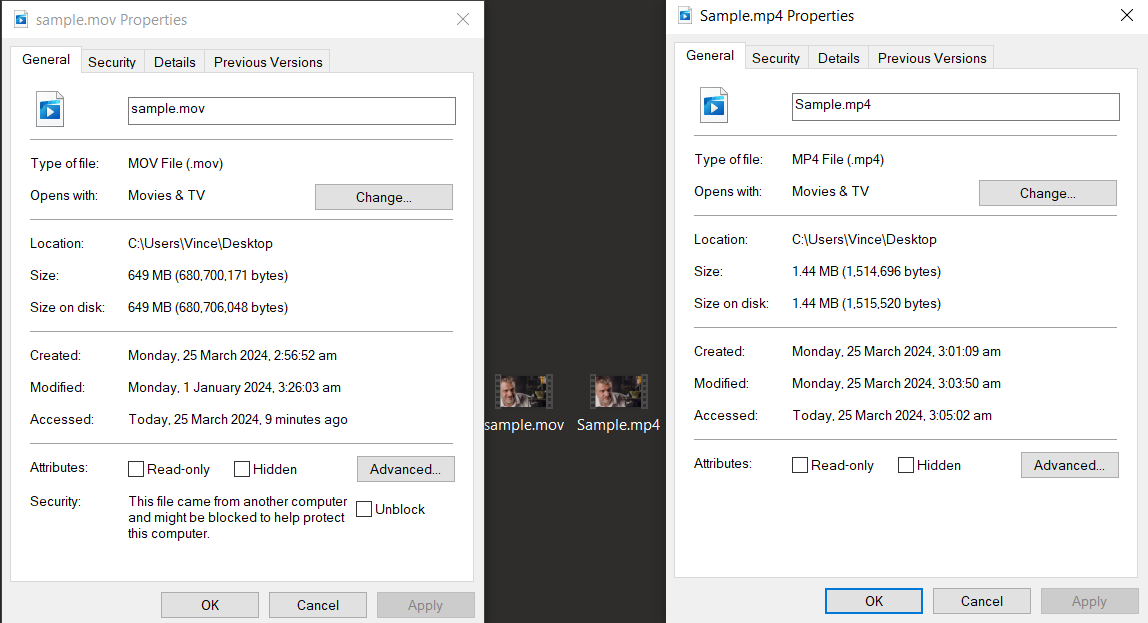
How To Reduce Video Size For Viber on Mac with iMovie
For the Mac users in our expedition, iMovie offers a built-in solution that’s as convenient as finding a banana tree when you’re starving.
- Open iMovie: Launch iMovie and create a new project. Drag your video into the project area.
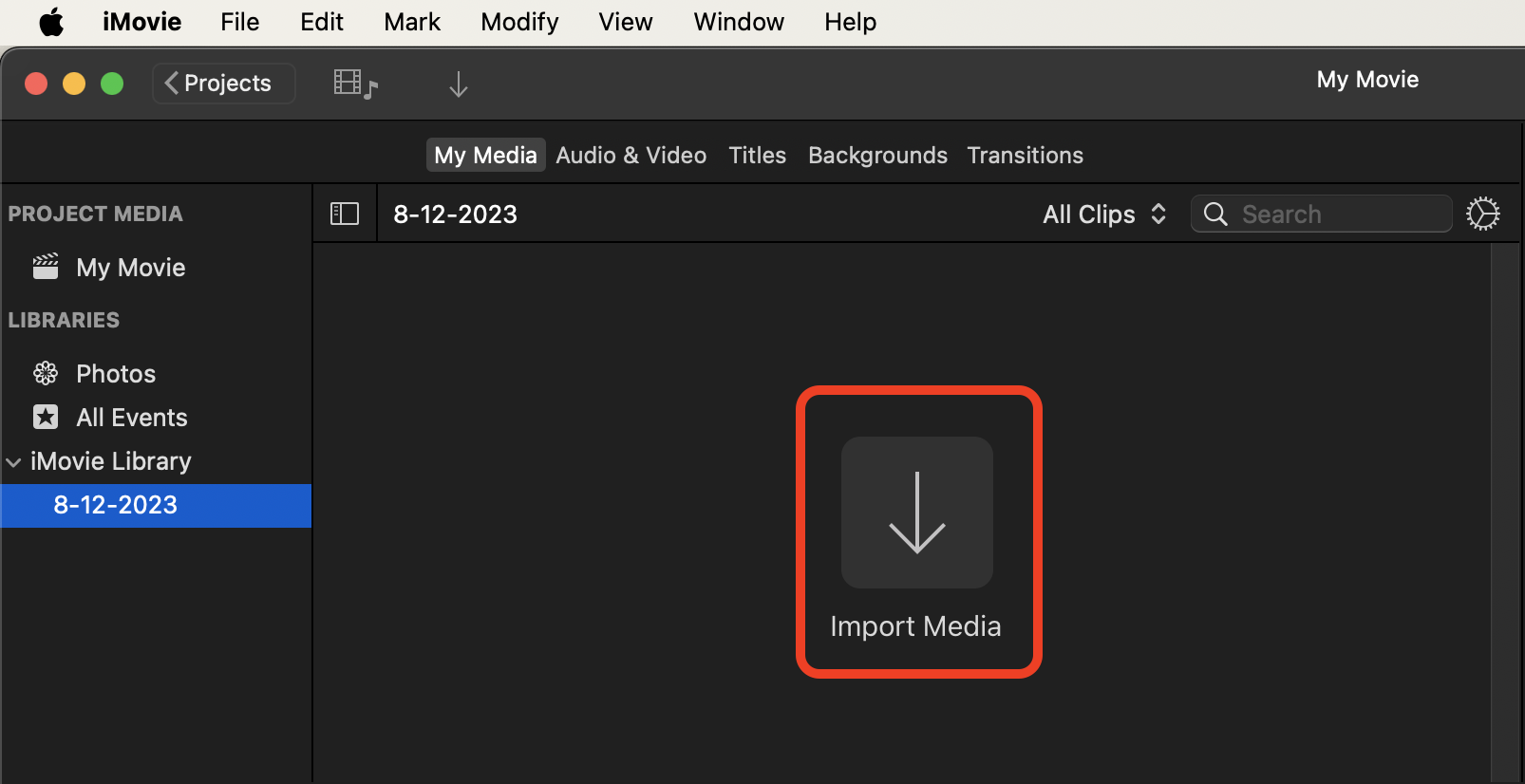
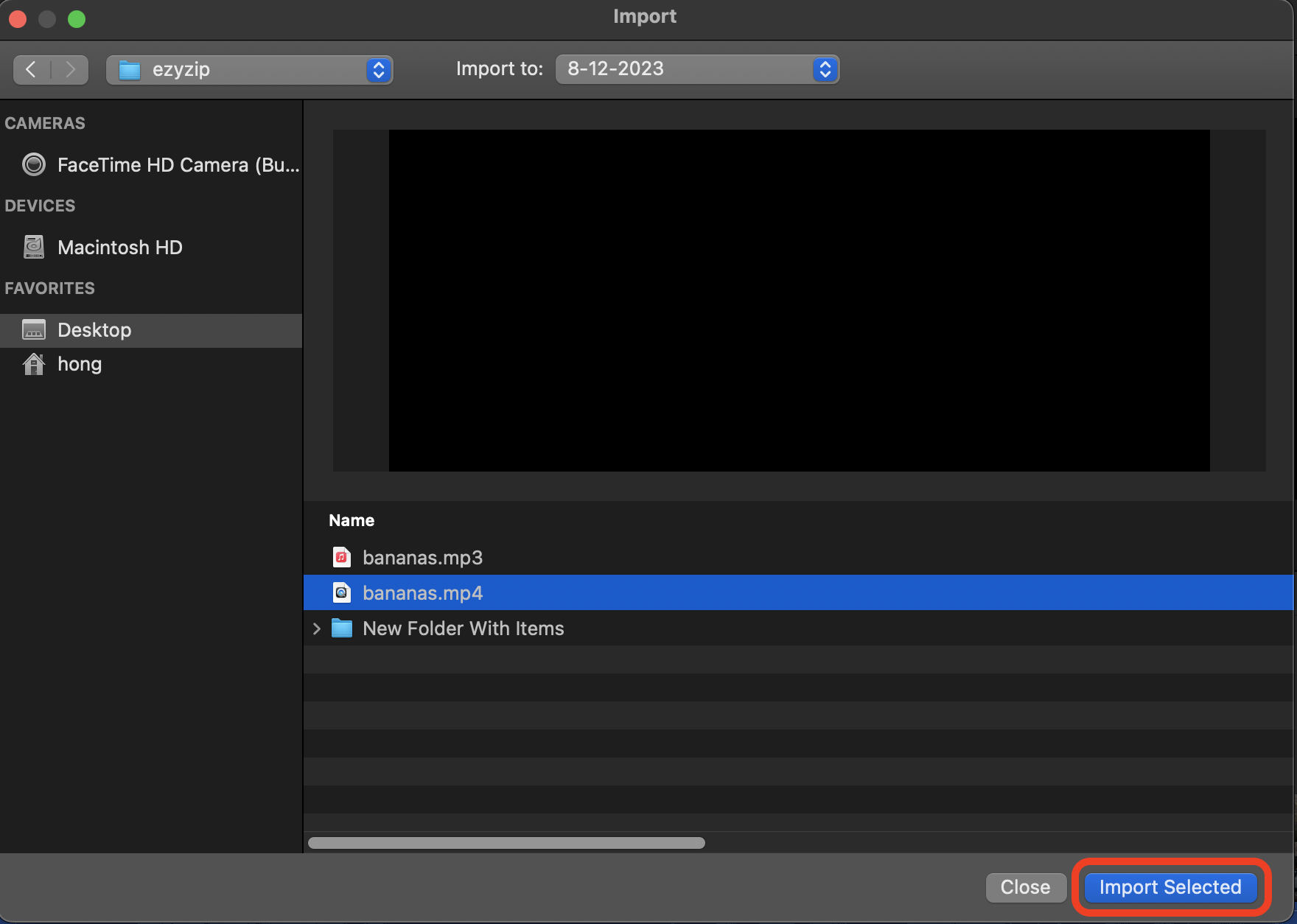
- Share: Click on the “File > Share” button (the little square with an arrow) and select “File.”
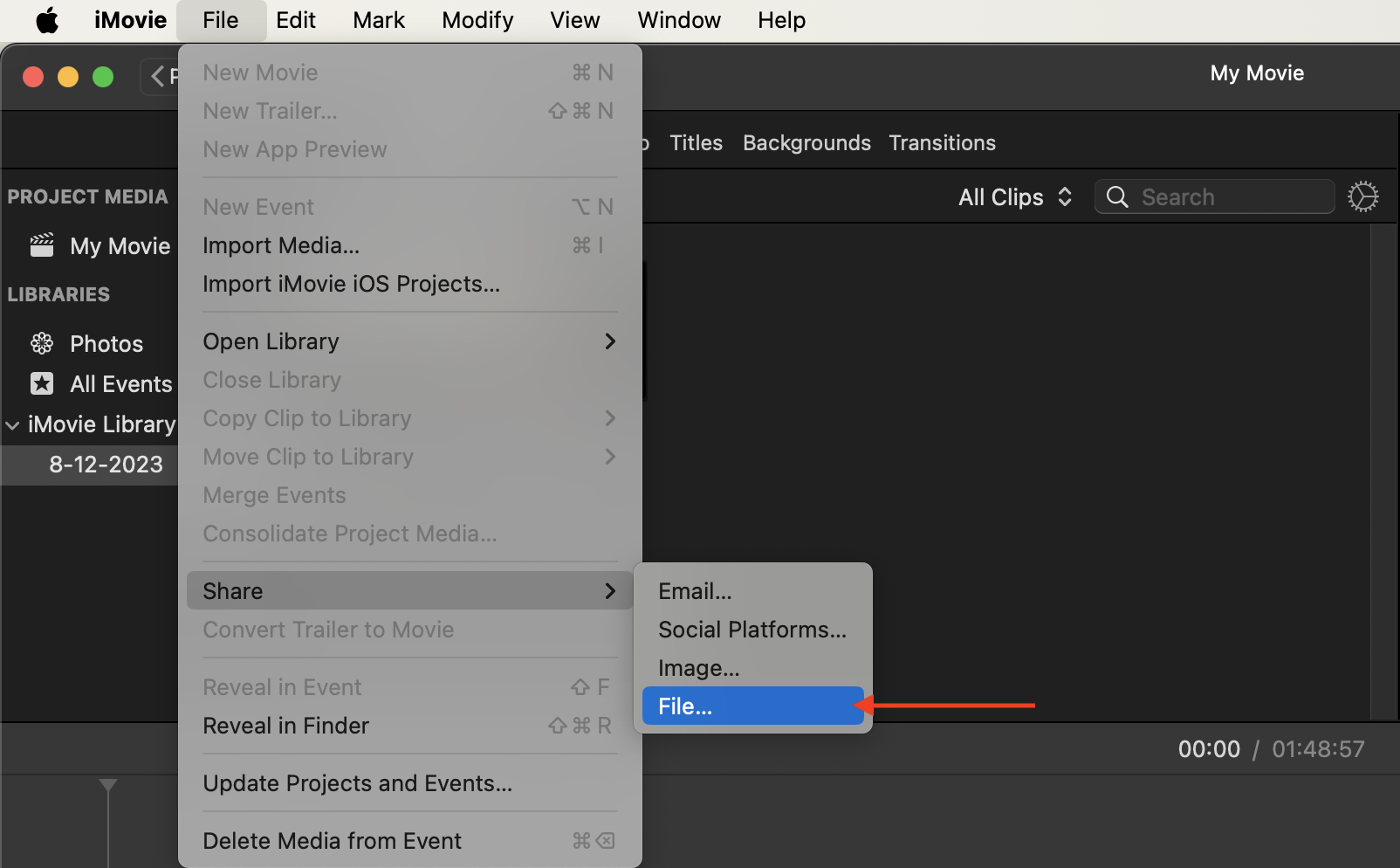
- Adjust Quality: Choose “Custom” for the quality and drag the knob to get the file under 200MB, and reduce the resolution if necessary. It’s like dieting for your video, but much easier. Click “Next” to save your file.
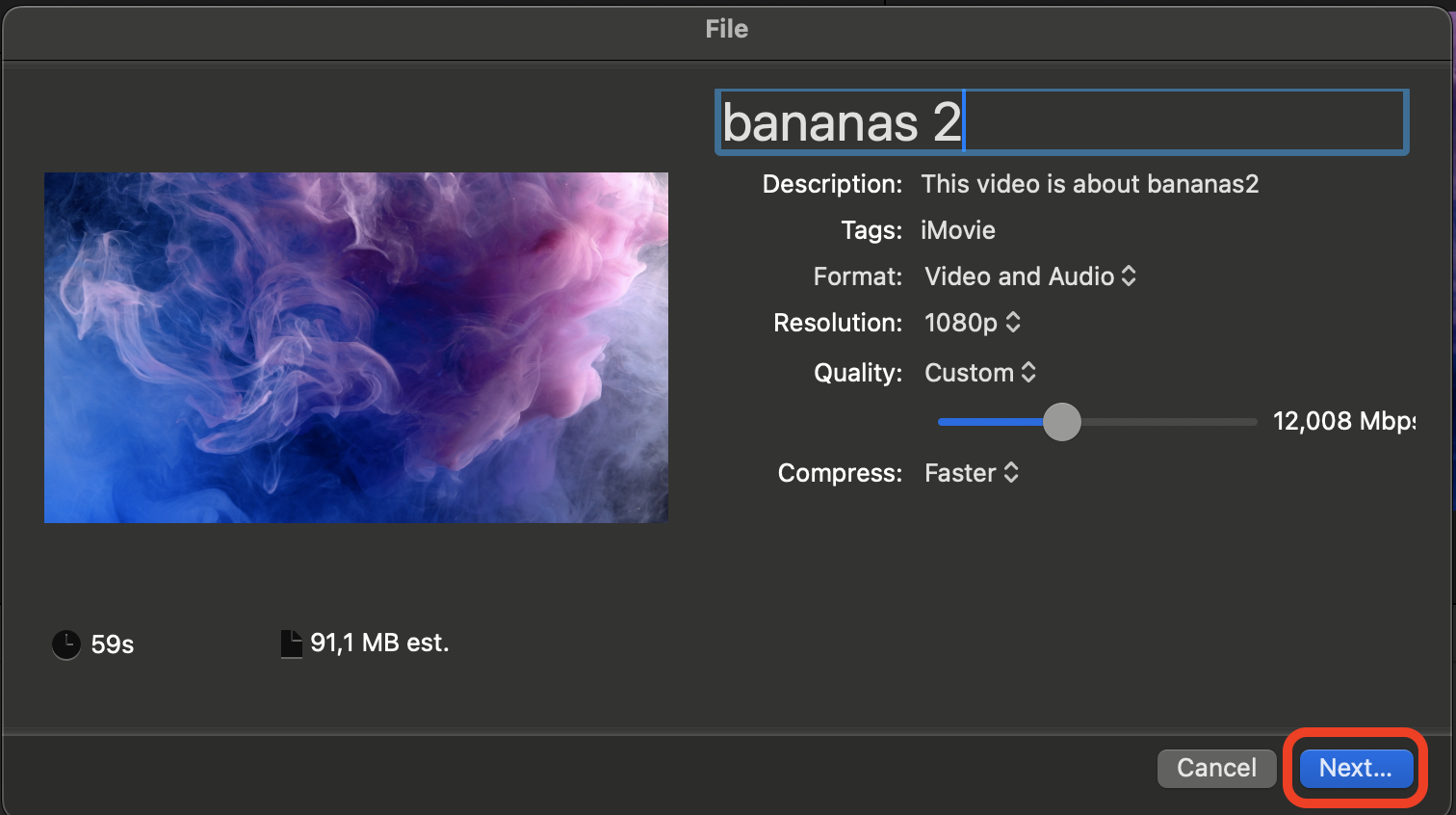
- Export: Click “Save” and Voilà, your video is now slim enough to zip through the digital jungle and onto Viber.
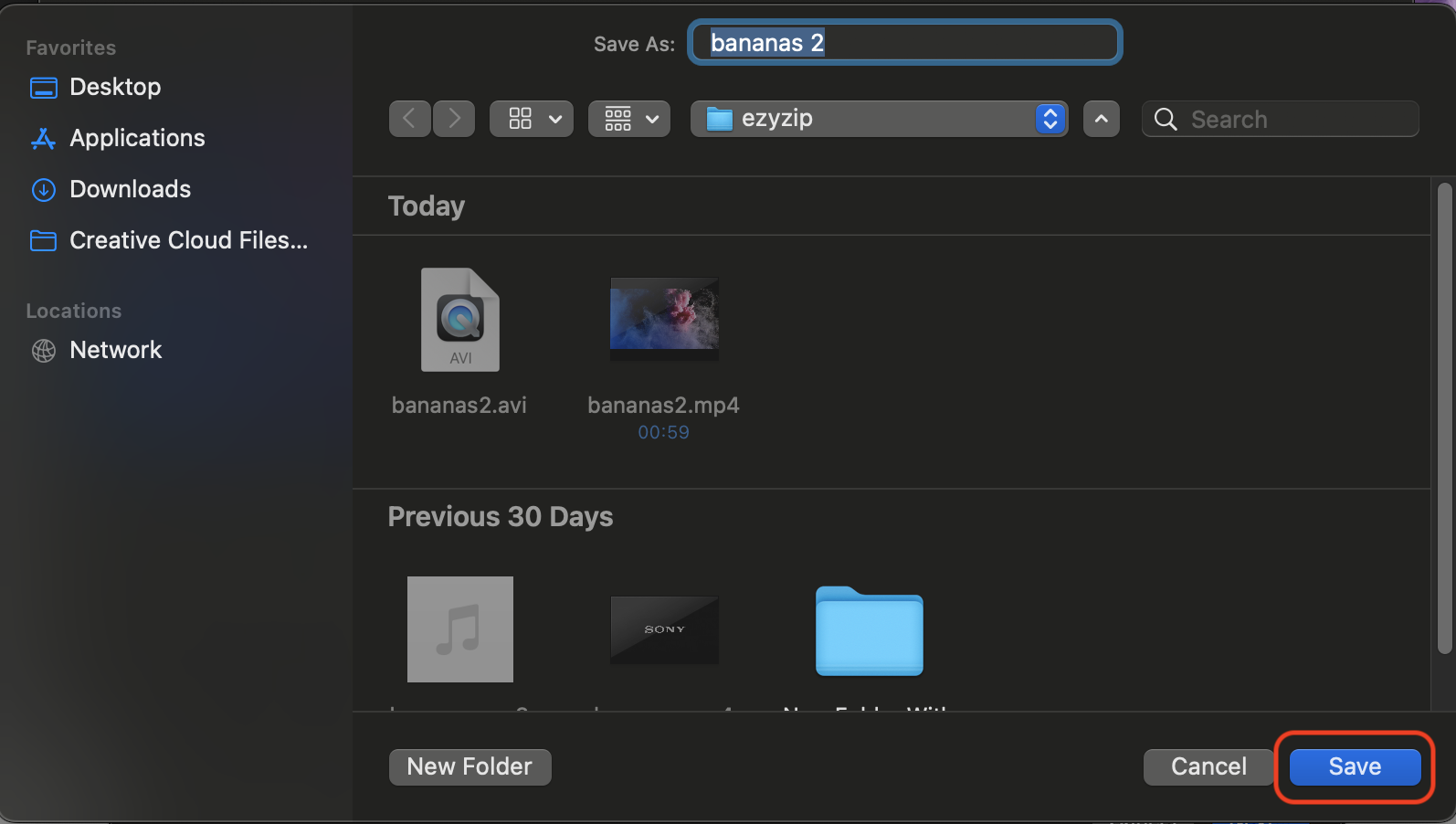
How To Reduce Video Size For Viber on Linux with VLC
For the Linux explorers among us, the jungle may be a bit wilder, but the tools are just as powerful. VLC Media Player offers a robust solution for compressing videos, ensuring they’re as nimble as a monkey in the trees.
-
Open VLC Media Player: If you don’t have it yet, it’s time to install this jungle multi-tool. Open your terminal and type sudo apt-get install vlc and press Enter.
sudo apt-get install vlc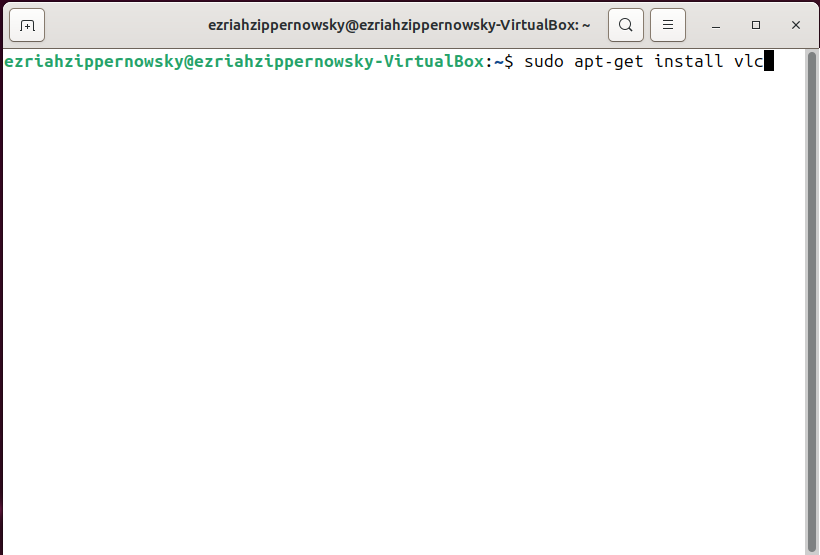
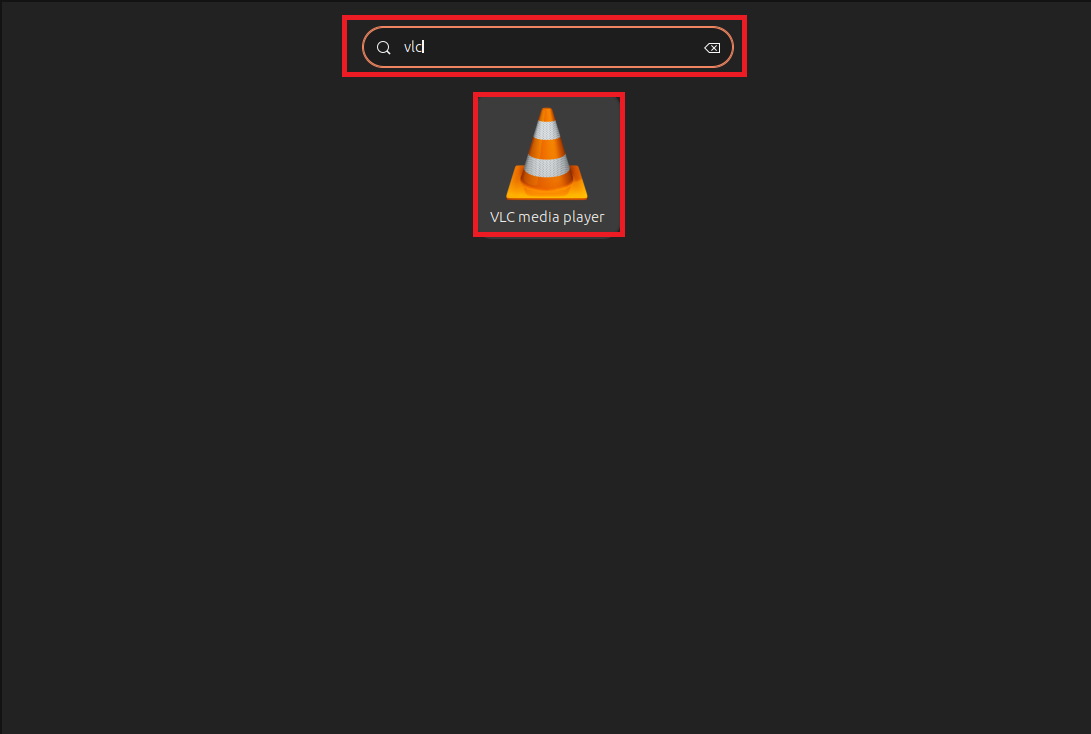
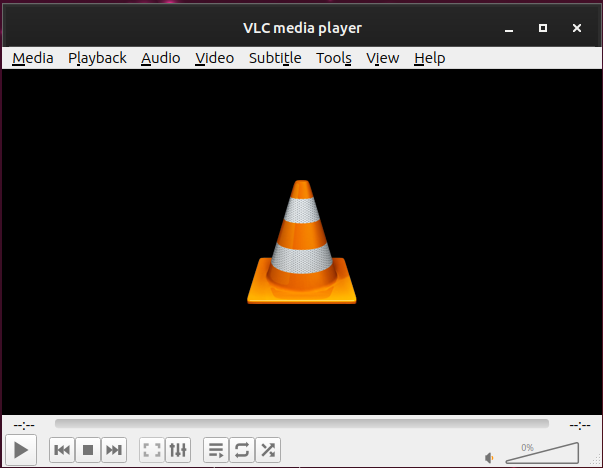
-
Access the Conversion Feature: Open VLC, click on “Media” in the top menu, and select “Convert / Save.”
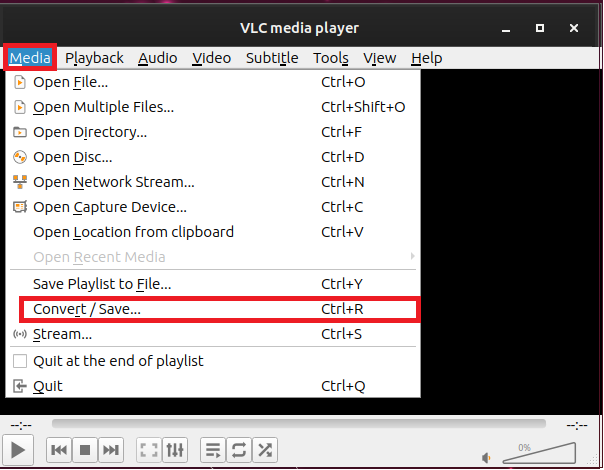
-
Add Your Video: Click on “Add” and browse for the video file you want to compress. Once selected, click “Convert / Save.”
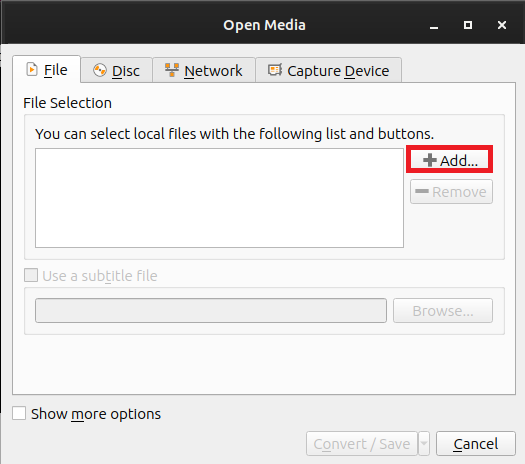
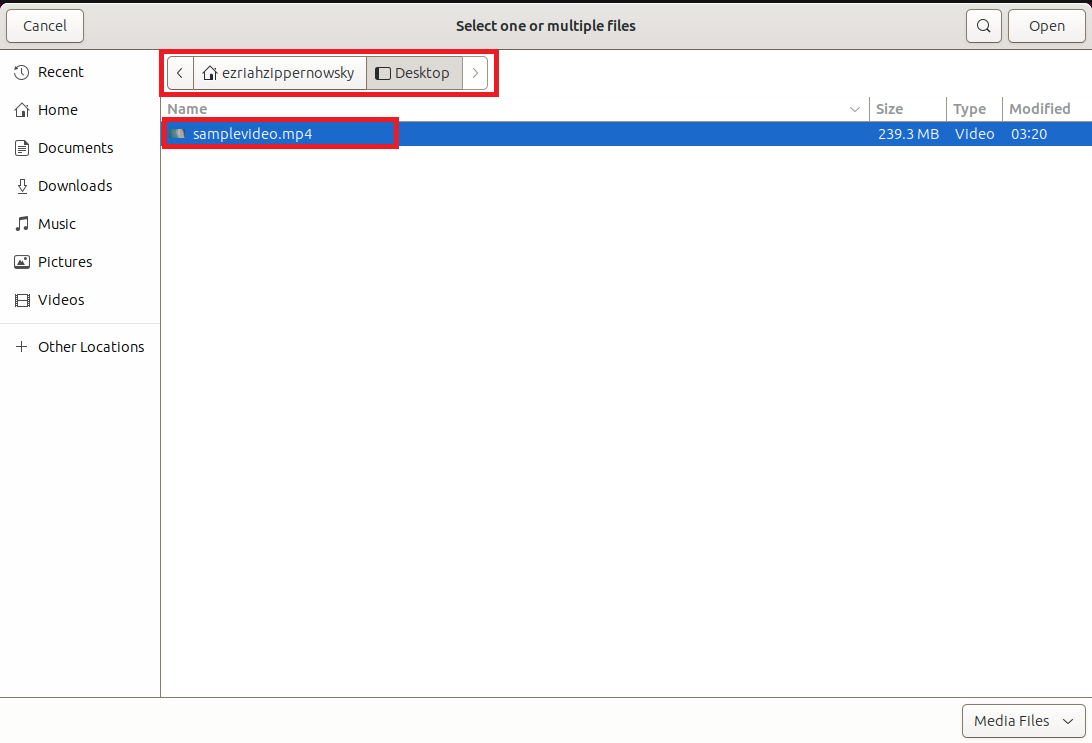
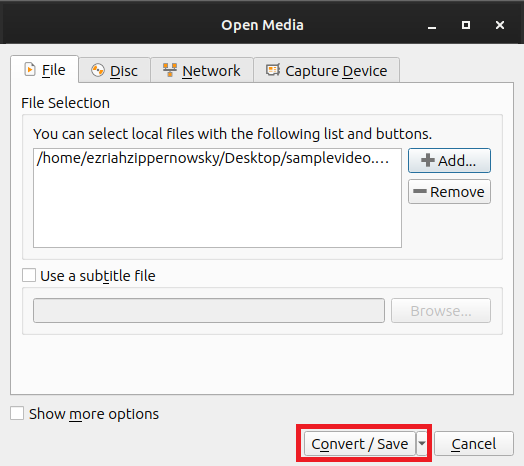
-
Configure the Settings: In the “Profile” dropdown, select a format like “Video - H.264 + MP3 (MP4).” Click on the wrench icon next to it for more detailed settings, where you can adjust the bitrate and resolution to reduce the file size.
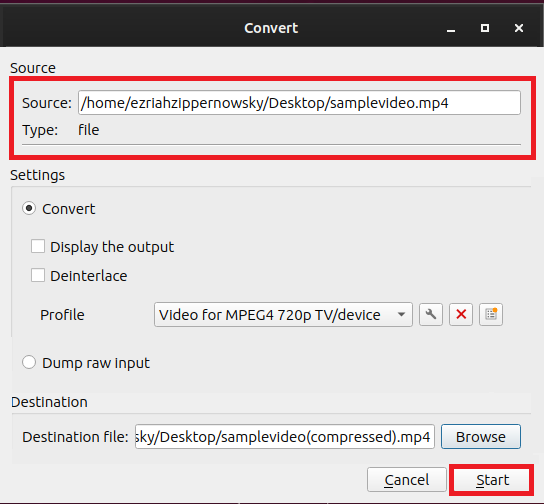
-
Start the Compression: Choose your destination file by clicking “Browse,” name your file, and click “Save.” Then, hit “Start” to begin the compression. Your video will be ready for viber, as light as a monkey’s whisper.
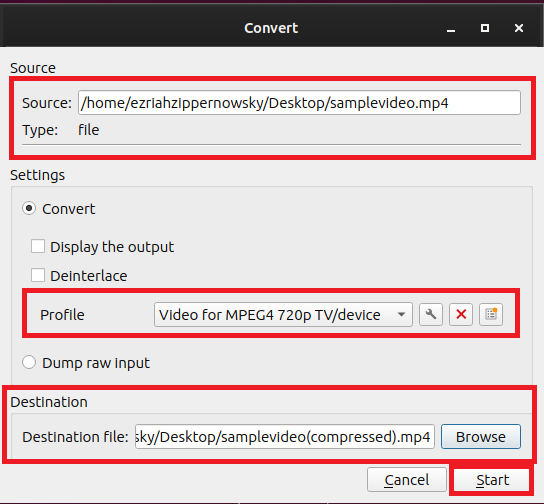
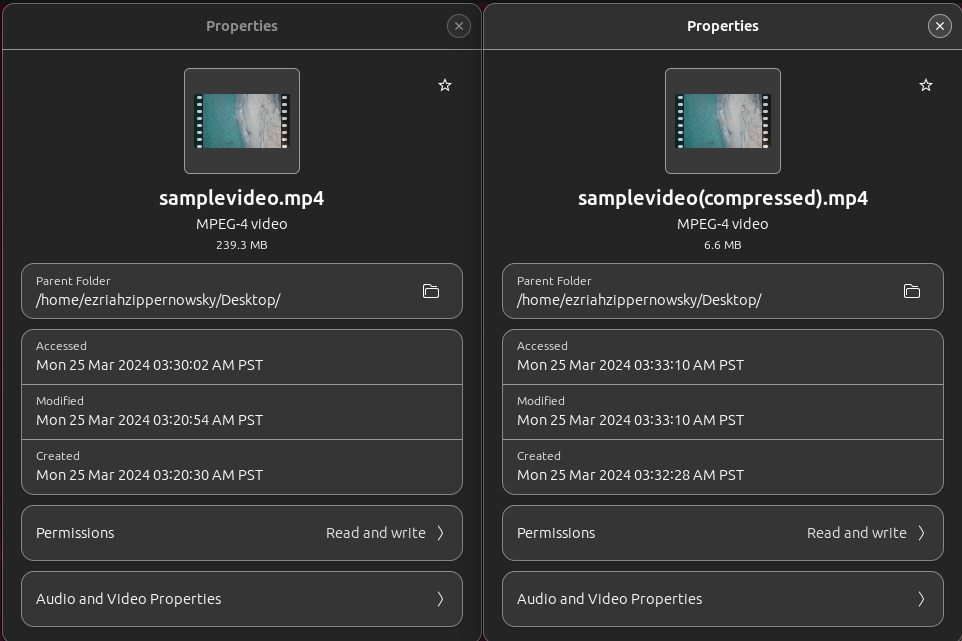
And there you have it, my fellow digital explorers! Whether you’re a fan of the straightforward path with EzyZip, a Windows adventurer with Handbrake, a Mac explorer with iMovie, or a Linux trailblazer with FFmpeg, you now have the tools to ensure your videos are perfectly pruned for Viber. No more going bananas over big files; you’ve got this zipped!
Frequently Asked Questions About Reducing Video Size For Viber
When it comes to sending videos through Viber, a few questions might swing through your mind like a monkey through the trees. Here are some answers to help you navigate the jungle of video compression for Viber.
What is the maximum video size I can send on Viber?
Viber allows you to send videos up to 200MB in size. Keeping your videos within this limit ensures they can be shared smoothly without any hiccups.
Can I compress videos for Viber without losing quality?
Yes, you can compress videos significantly while maintaining an acceptable level of quality. Tools like Handbrake and online services offer settings to balance compression and quality effectively.
What video formats does Viber support?
Viber supports a variety of video formats, including MP4, AVI, and MOV. MP4 is generally recommended for its balance of quality and compression efficiency.
How long does it take to compress a video?
The time it takes to compress a video depends on the size of the original file, the settings you choose for compression, and the power of your computer or device. Generally, it can take anywhere from a few minutes to several hours for larger files.
Do I need to install software to compress videos for Viber?
While installing software like Handbrake or iMovie provides more control over the compression process, online tools like EzyZip allow you to compress videos without the need for downloads, directly from your web browser.
Is it possible to compress videos on my smartphone for Viber?
Yes, there are several apps available for both Android and iOS devices that can compress videos. While this guide focuses on desktop methods, apps like Video Transcoder on Android or Video Compress on iOS can be used for mobile video compression.
By keeping these FAQs in mind, you’ll be better prepared to tackle video compression for Viber, ensuring your videos land softly in your chats, ready to be enjoyed by friends and family.

