Hey, jungle friends! Ever felt like your ZIP files were swinging in the wild without protection? It’s time to add a password and keep those nosy monkeys at bay! In this guide, I’ll show you how to add a password to ZIP files, so you can keep your digital bananas safe and sound. No more monkeying with file sizes, we’ve got it zipped!
Table of contents
- AES vs ZipCrypto: A Jungle Showdown
- Method 1: Add Password To ZIP File Online
- Method 2: Add Password To ZIP File Using WinZip
- Method 3: Add Password To ZIP File Using WinRAR
- Method 4: Add Password To ZIP File On Mac
- Method 5: Add Password To ZIP File On Linux
Video guide showing how to add password to zip files.
AES vs ZipCrypto: A Jungle Showdown
When it comes to protecting your ZIP files, you might come across two wild beasts in the jungle: AES and ZipCrypto. But don’t go bananas just yet! Let’s take a closer look at these two encryption methods and see how they swing:
AES (Advanced Encryption Standard)
AES is like the silverback gorilla of encryption methods – strong, reliable, and not to be monkeyed with!
-
Strength: AES offers 128, 192, or 256-bit encryption, making it a tough nut to crack. Even the cleverest monkeys in the jungle would have a hard time getting through!
-
Compatibility: AES is widely accepted and used, but keep in mind, not all older ZIP tools can handle this mighty beast.
-
Security: If you’re going bananas over security, AES is the way to go. It’s been tested, poked, prodded, and still stands strong.
ZipCrypto
ZipCrypto is like a playful monkey – quick, easy, but not as tough as the silverback.
-
Strength: ZipCrypto offers a lighter level of protection. It might keep curious critters away, but determined monkeys might still get through.
-
Compatibility: ZipCrypto is more widely compatible, especially with older ZIP tools. It’s like the friendly monkey everyone in the jungle knows!
-
Security: If you’re just looking to keep nosy neighbors from peeking at your digital bananas, ZipCrypto might be enough. But for top banana security, you might want to look elsewhere.
How To Add Password To Zip File Online
Our very own ezyZip is a popular online tool that lets you compress, decompress, and password-protect your files without any software installation. It’s a breeze to use, and even a monkey can do it. Let’s explore how!
- Select files: Navigate to ezyZip password zip file creator and gather up all the files (or bananas) you wish to lock away safely in the zip archive. Click “Select files to archive” to open the banana… err, file chooser.
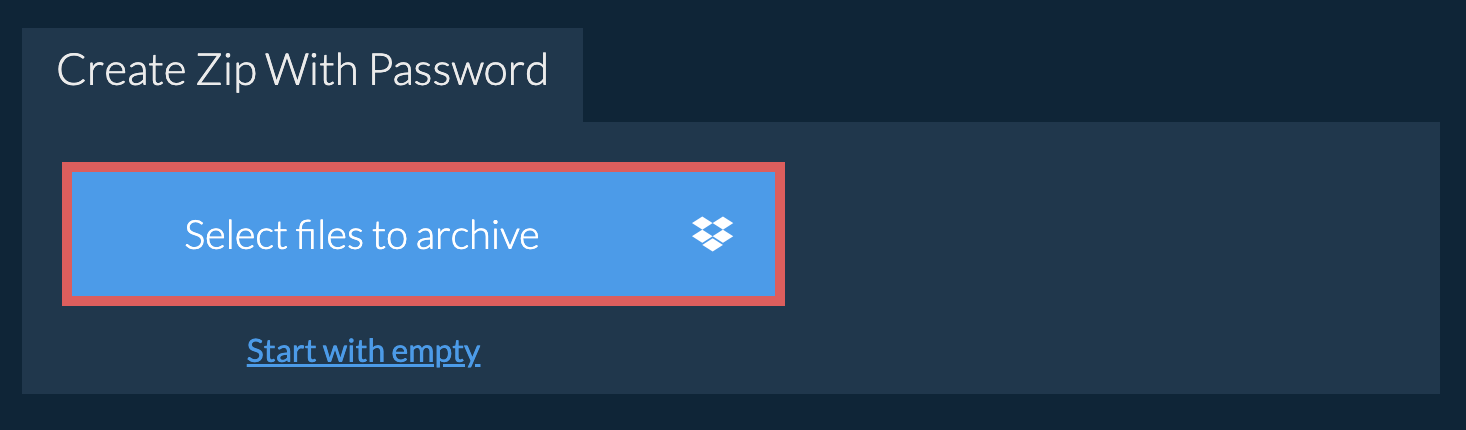
- Squash files: Click “Zip Files”. It’s like squashing bananas into a smoothie, but instead, it’ll pop up the password form.
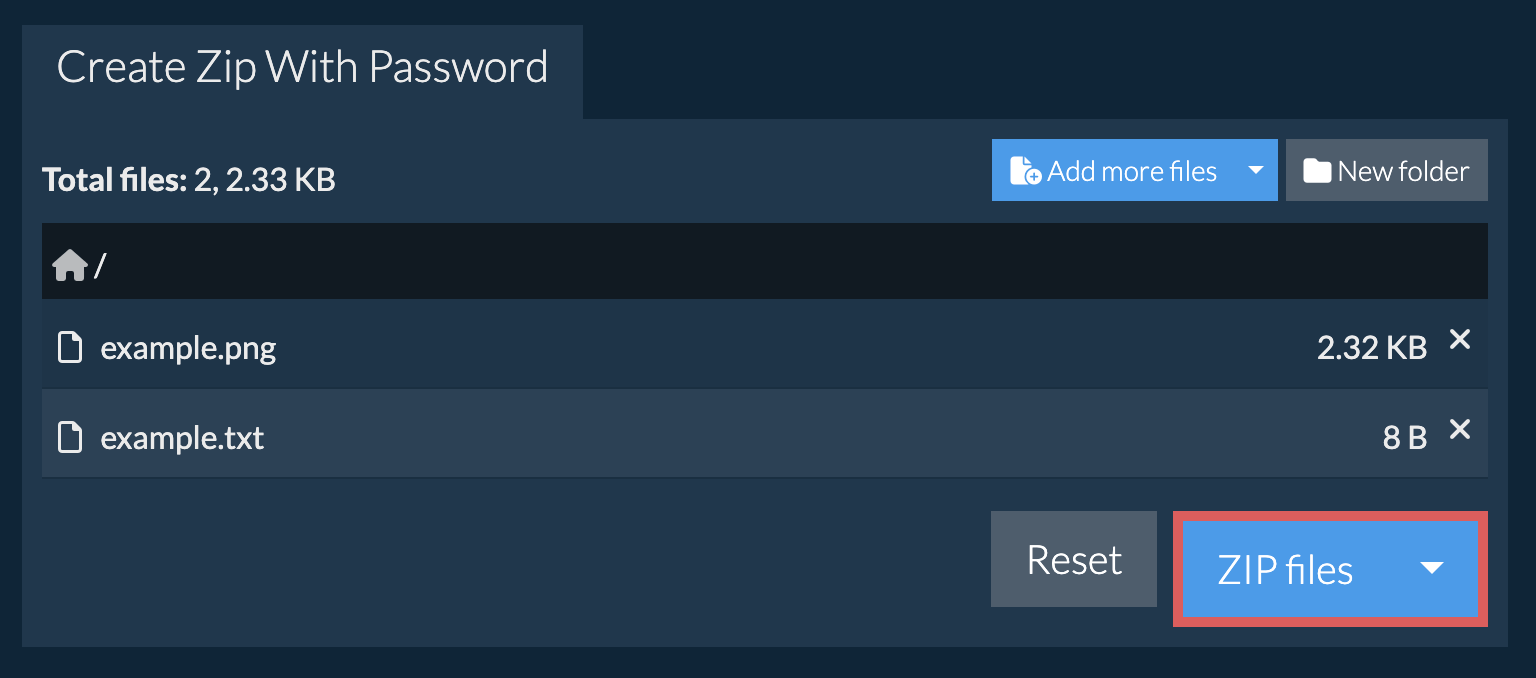
- Set password: Input the secret code (password) you want for guarding your ZIP stash, then hit “Set Password”. Watch as your bananas get zipped up real tight!
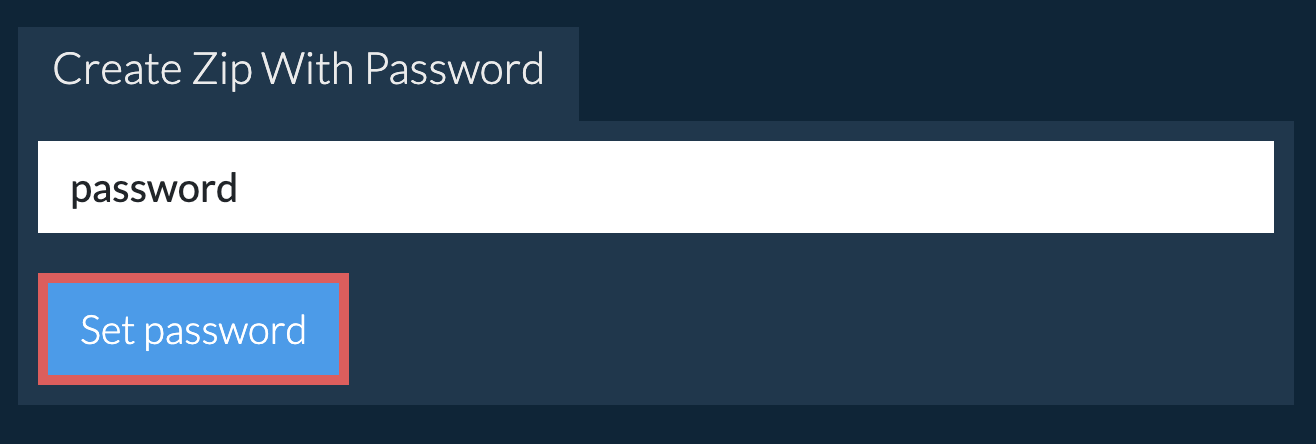
- Save ZIP: After all the bananas are safely zipped, tap “Save ZIP File” to hide your treasure in your chosen tree… or destination folder. Remember, it’s a jungle out there, so keep those bananas safe! 🍌🔐
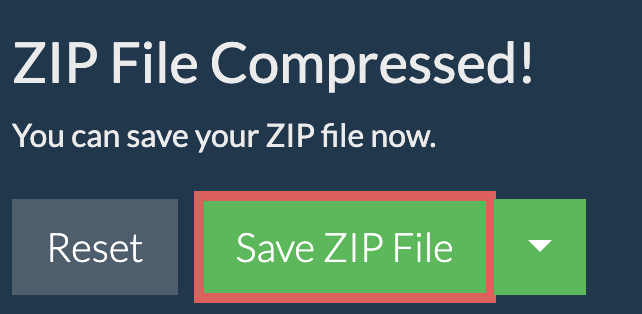
How To Add Password To Zip File Using WinZip
WinZip is like a monkey’s trusty toolbelt, offering a bunch of cool features, including adding passwords to zip files!
- Download WinZip: Shimmy over to the official WinZip website. Grab the installer and let the dance begin.
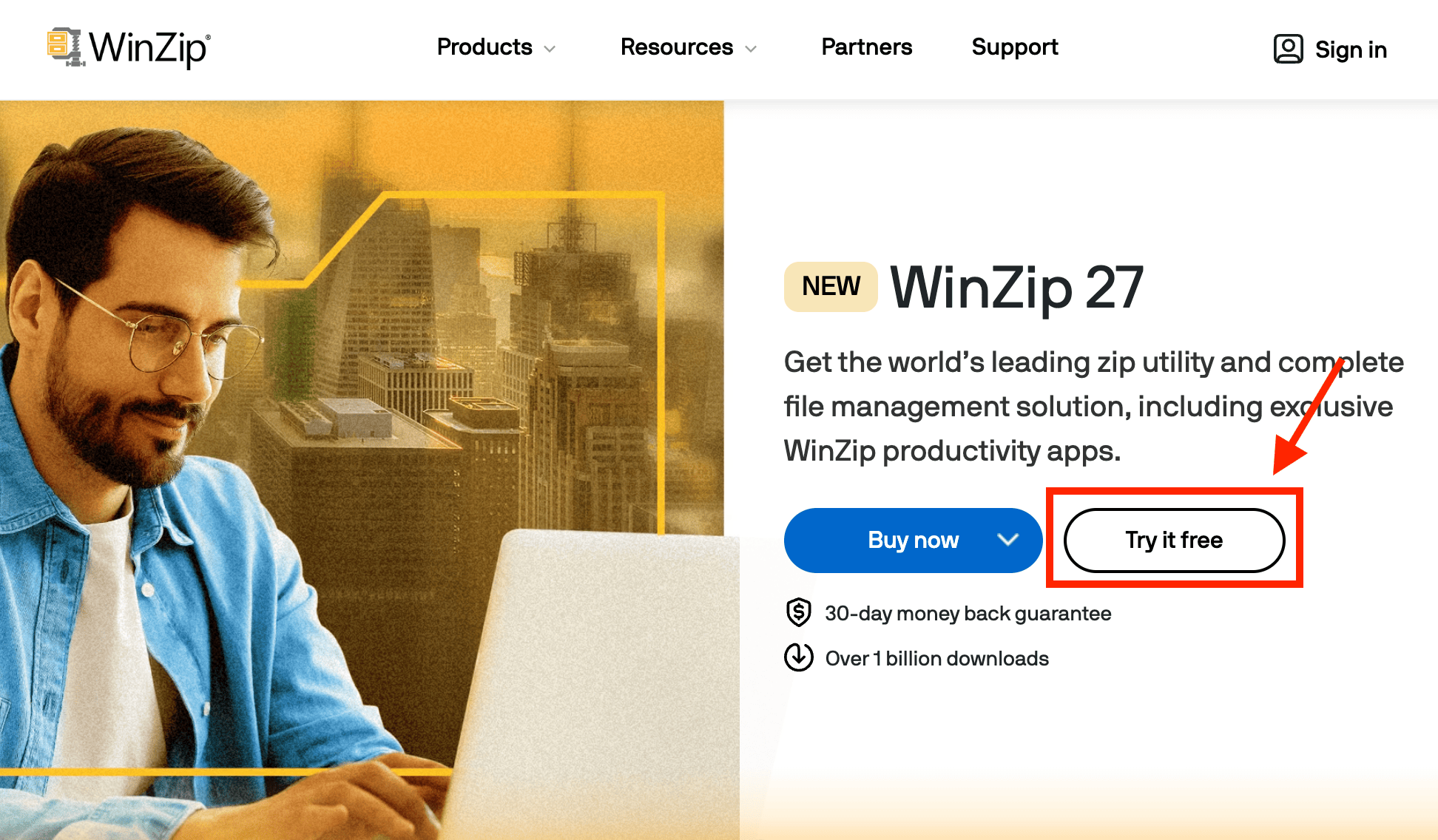
- Install: Open the installer and let it work its monkey magic. Just follow the on-screen instructions.
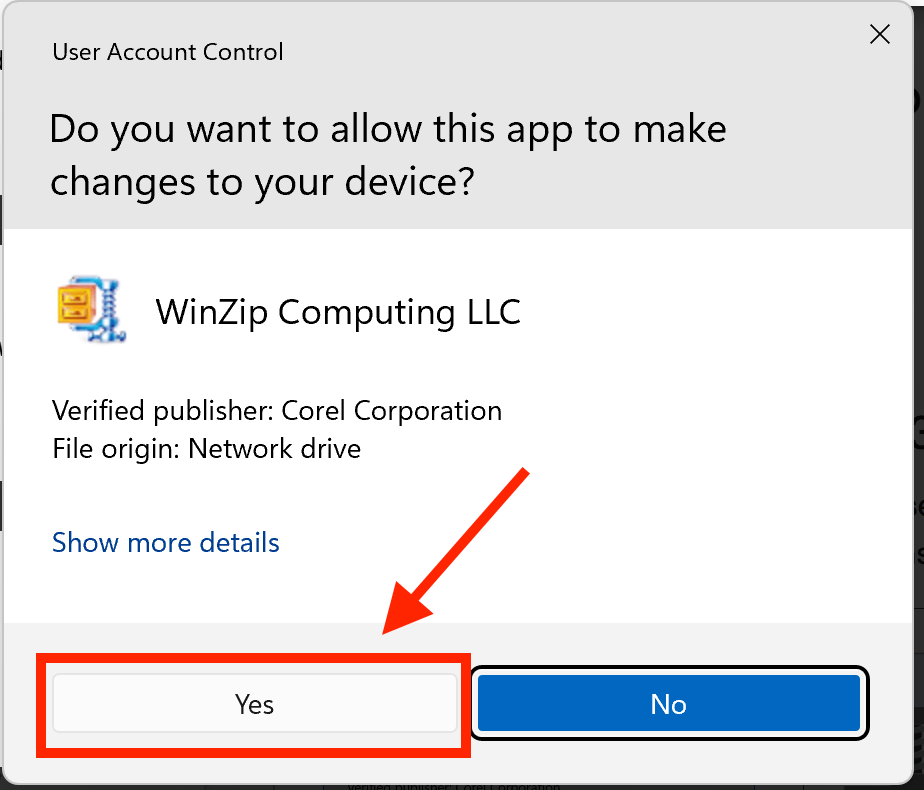
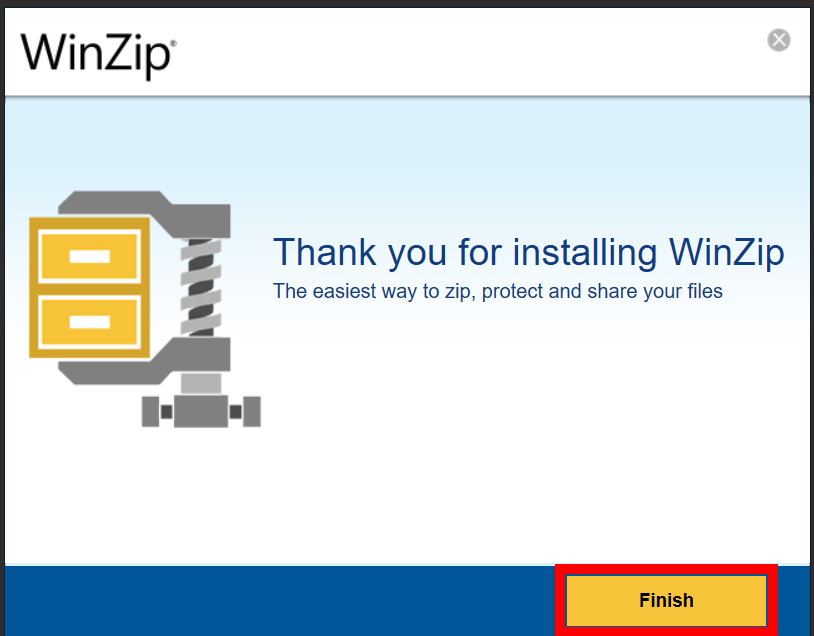
- Create or Open Zip: Either create a new Zip file or open an existing one.
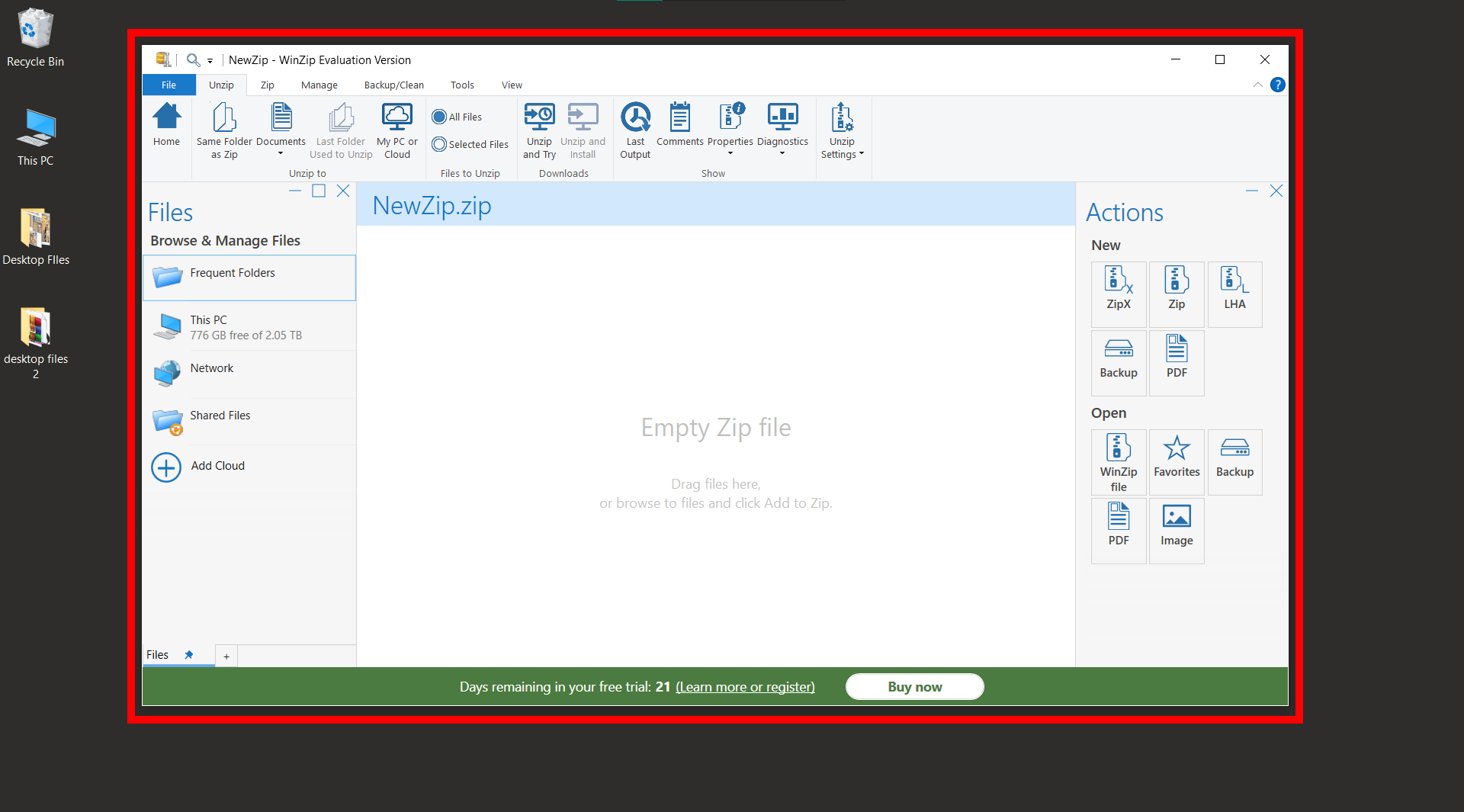
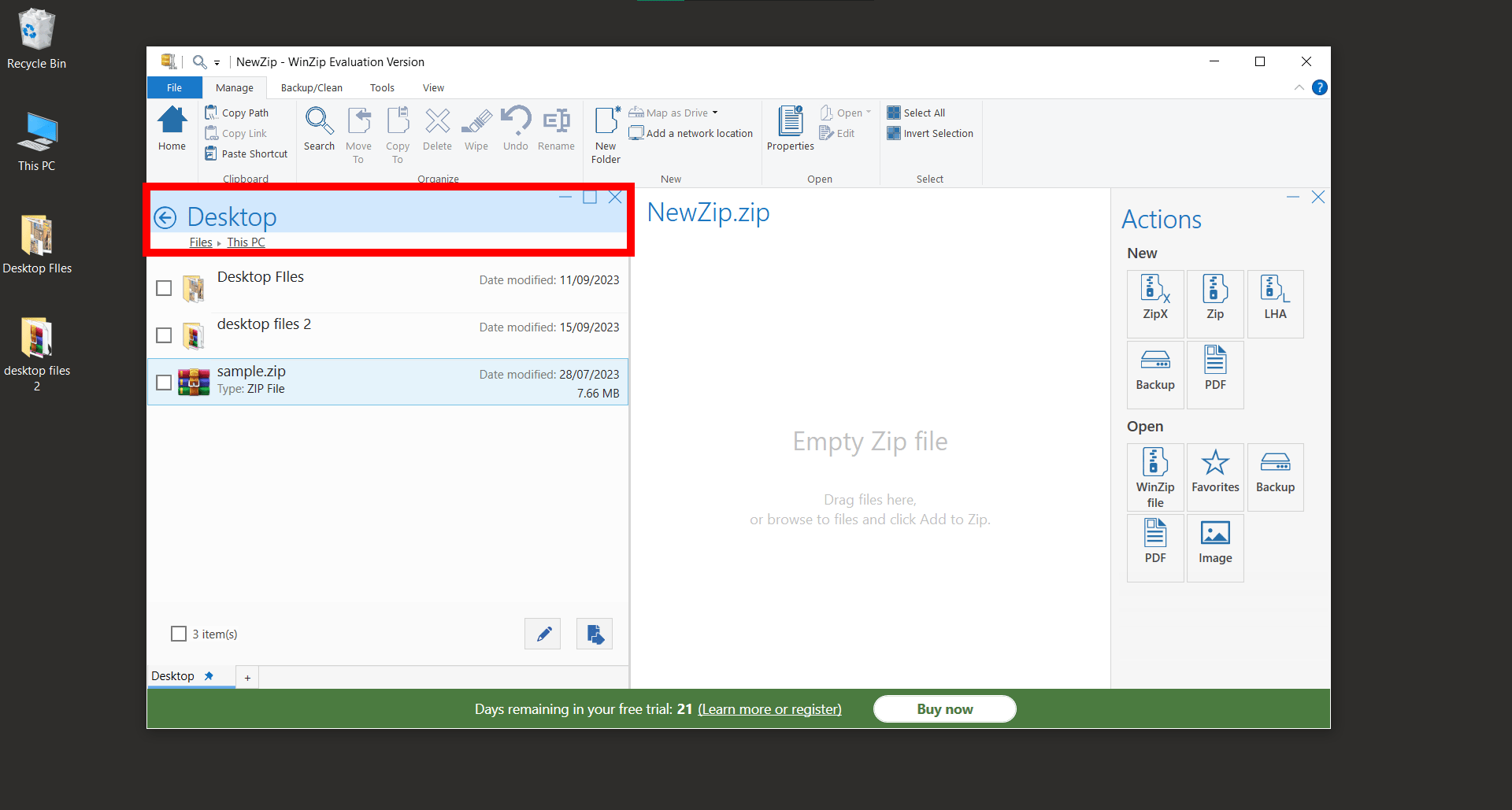
- Encrypt: Click on the ‘Tools’ > ‘Encrypt’ toggle in the Actions pane.
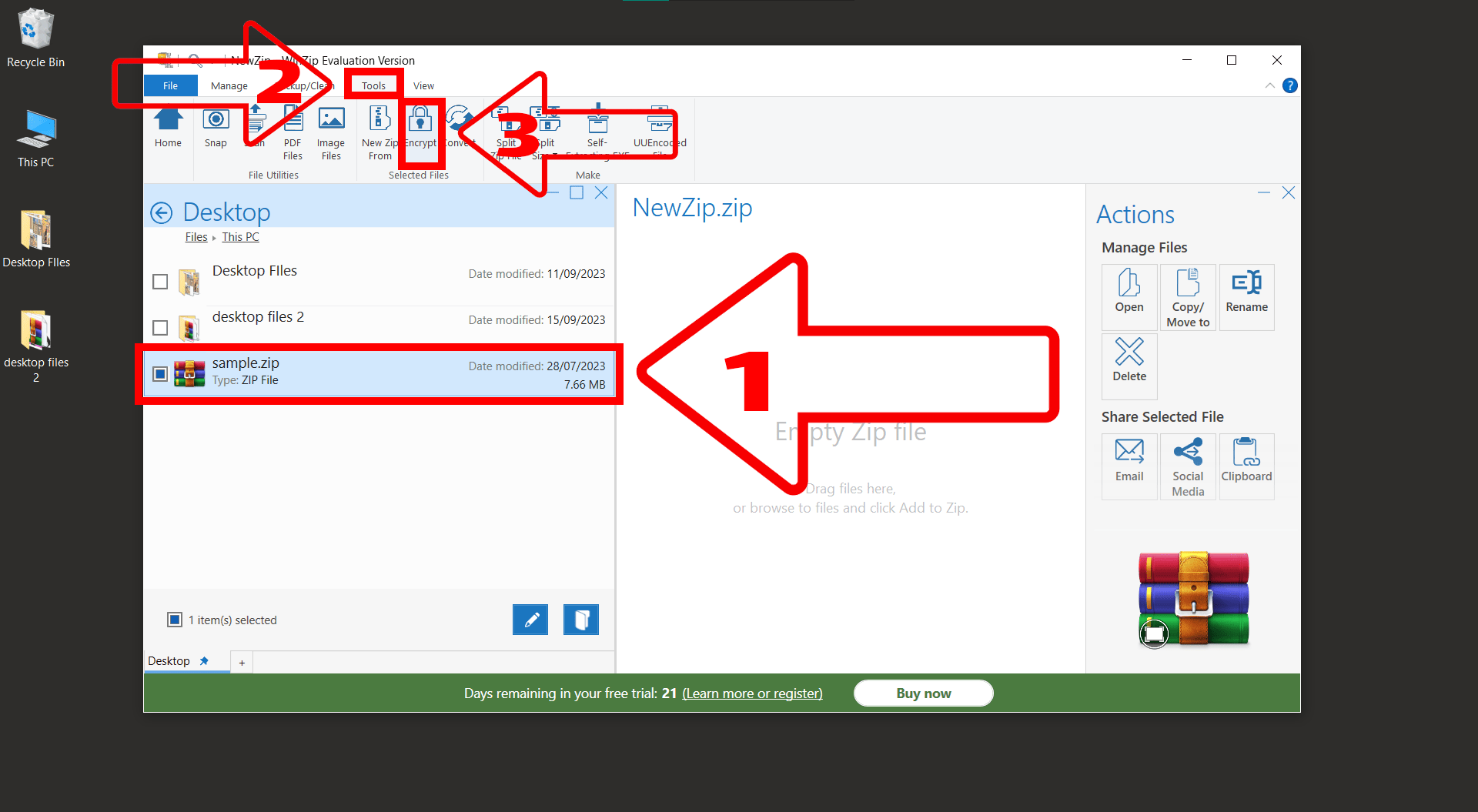
- Set Password: When prompted, type your desired password. Confirm it by entering it again.
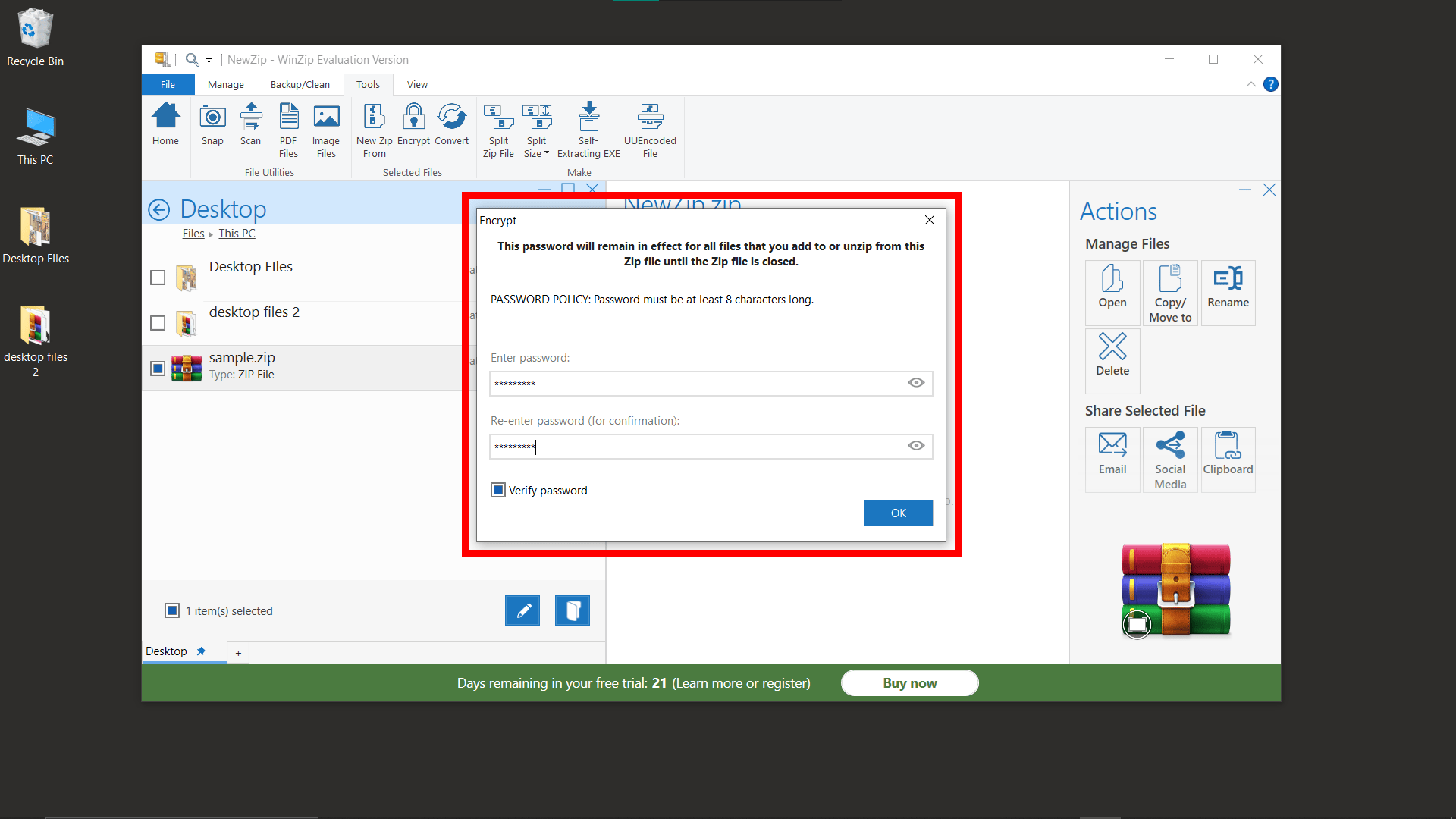
- Save: Save the Zip file to apply the password protection.
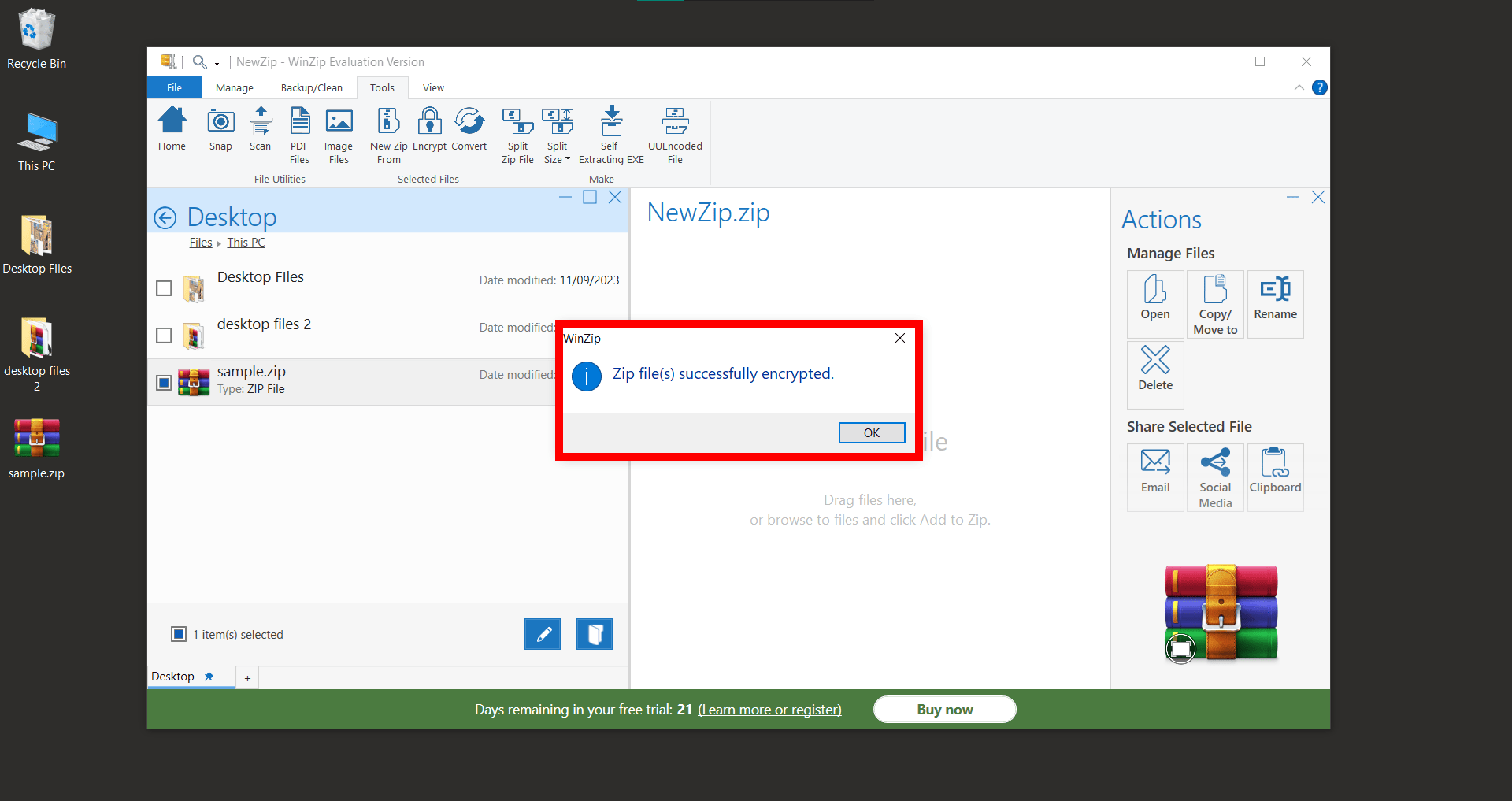
How To Add Password To ZIP File Using WinRAR
WinRAR is a jungle tool that helps you squash those big files and keep them safe.
-
Download WinRAR: Swing on over again to the official WinRAR website and snag the software.
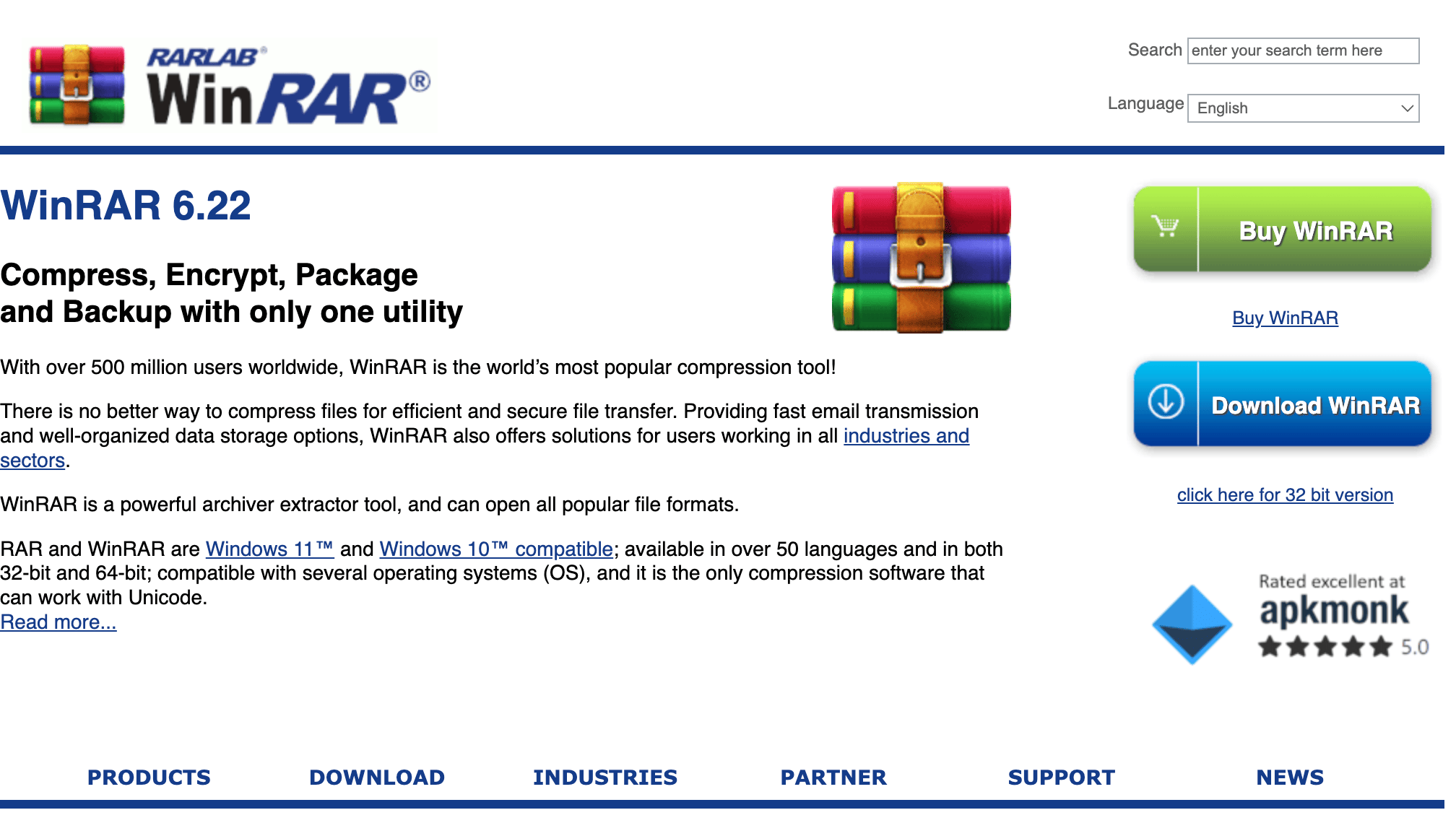
-
Navigate to your file: Launch File explorer and navigate to the location where your zip file is located.
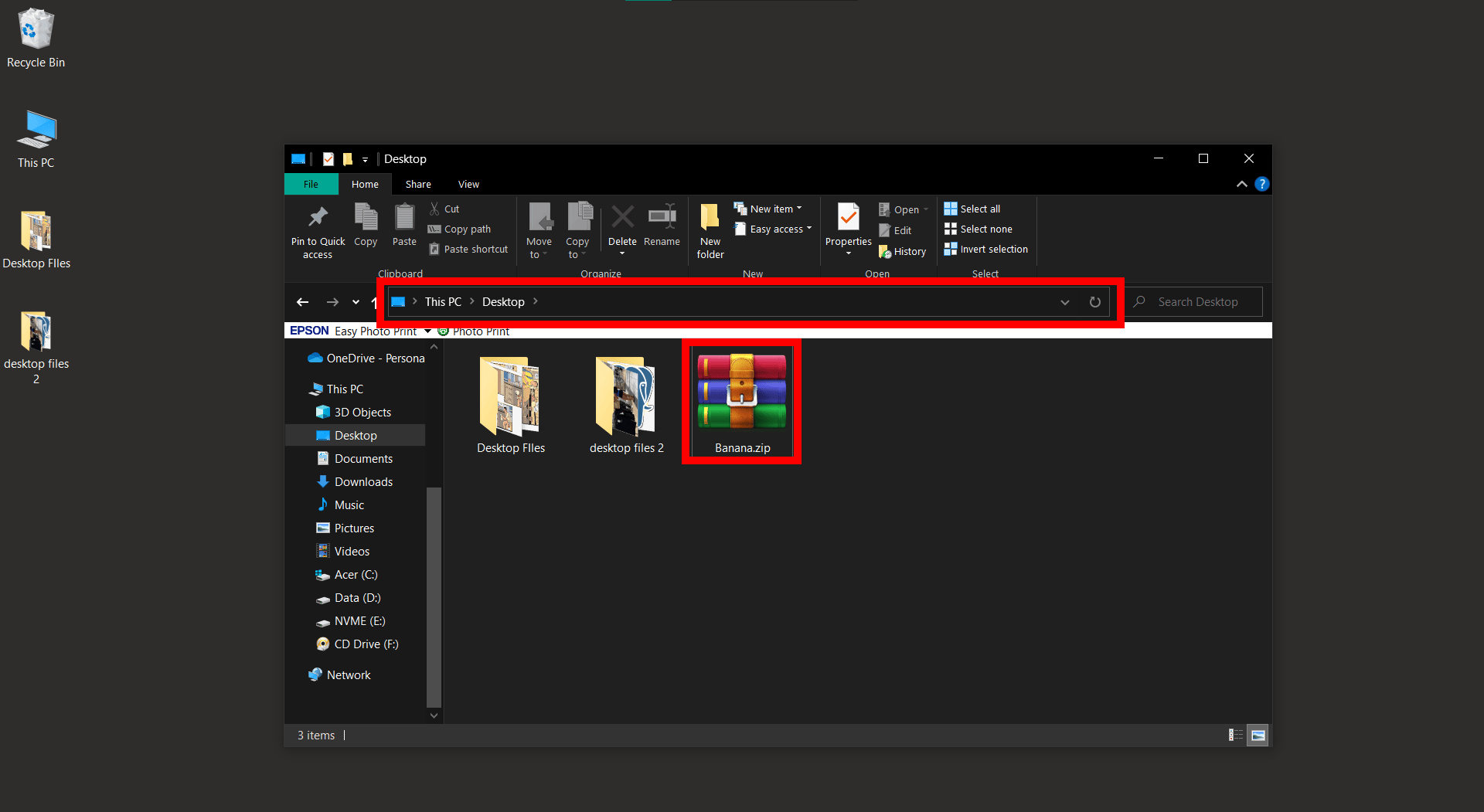
-
Open file using Winrar: Right-click on the ZIP file and select “Open with” then click on “WinRAR archiver”.
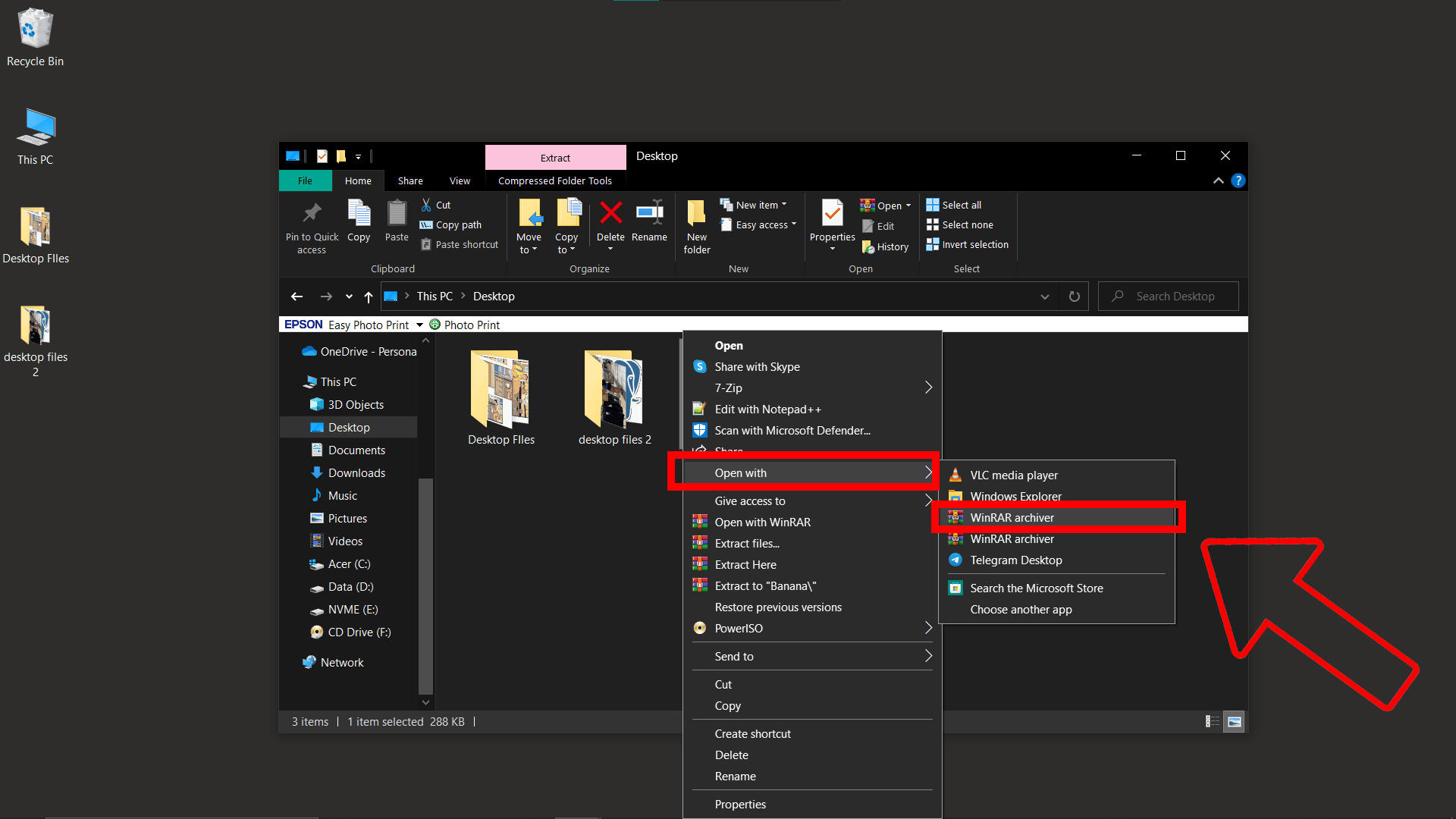
-
Set the Password: Click on ‘Tools,’ then ‘Convert archives’. Or simply press ALT+Q on your keyboard then follow the prompts.
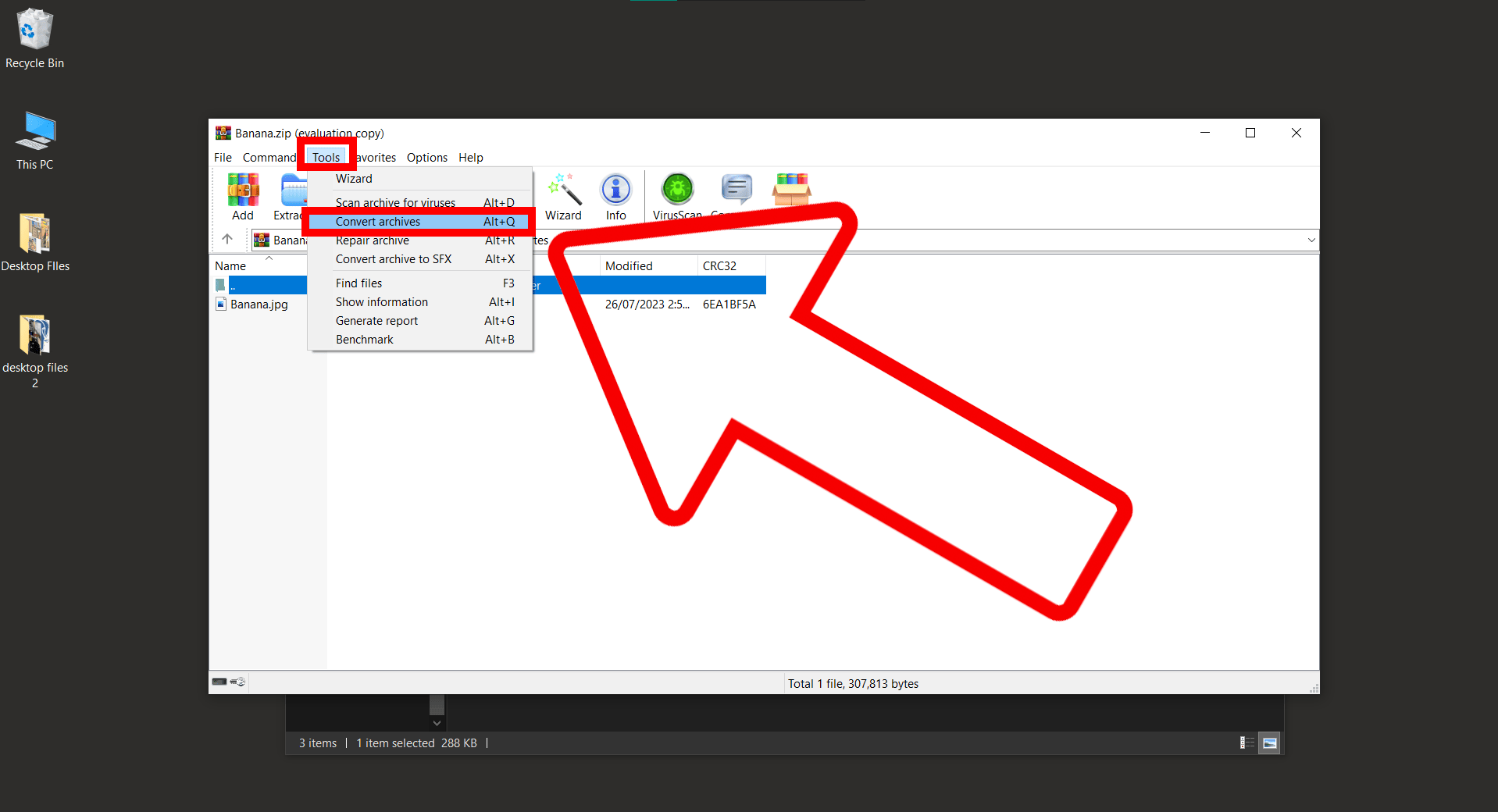
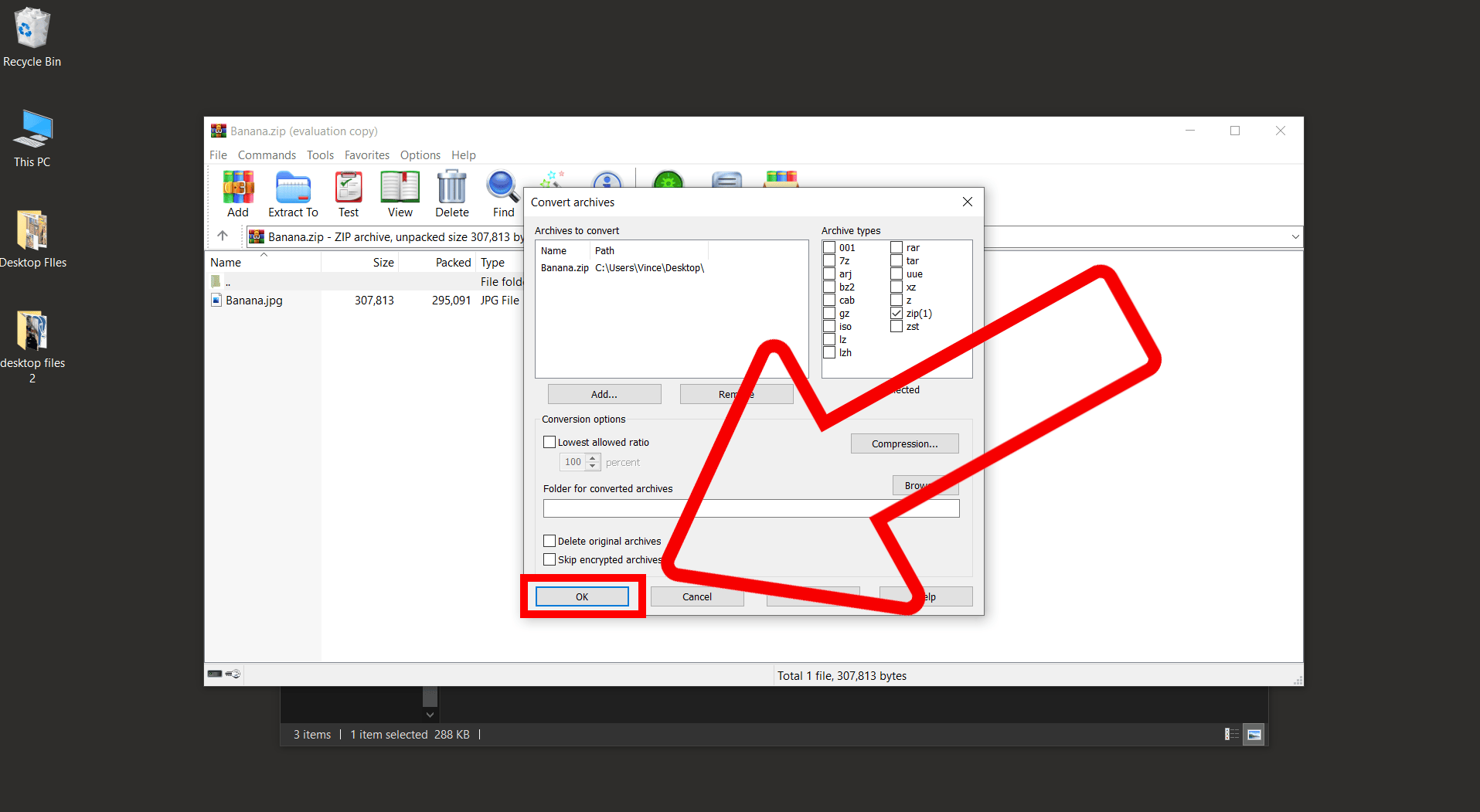
Choose “ZIP” from the list of archive formats and click on the “Set Password” button.
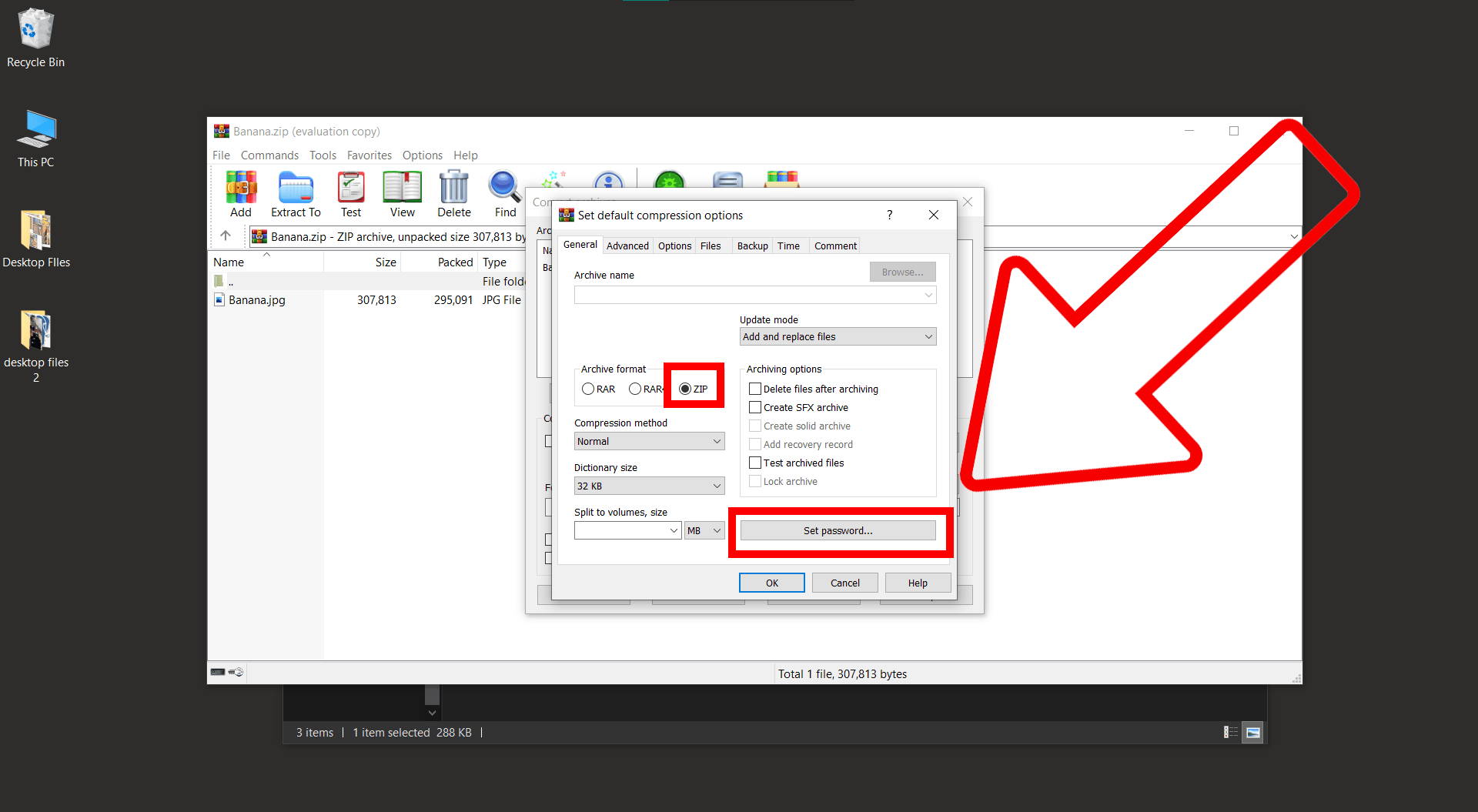
Enter your password and click “OK” to save the changes.
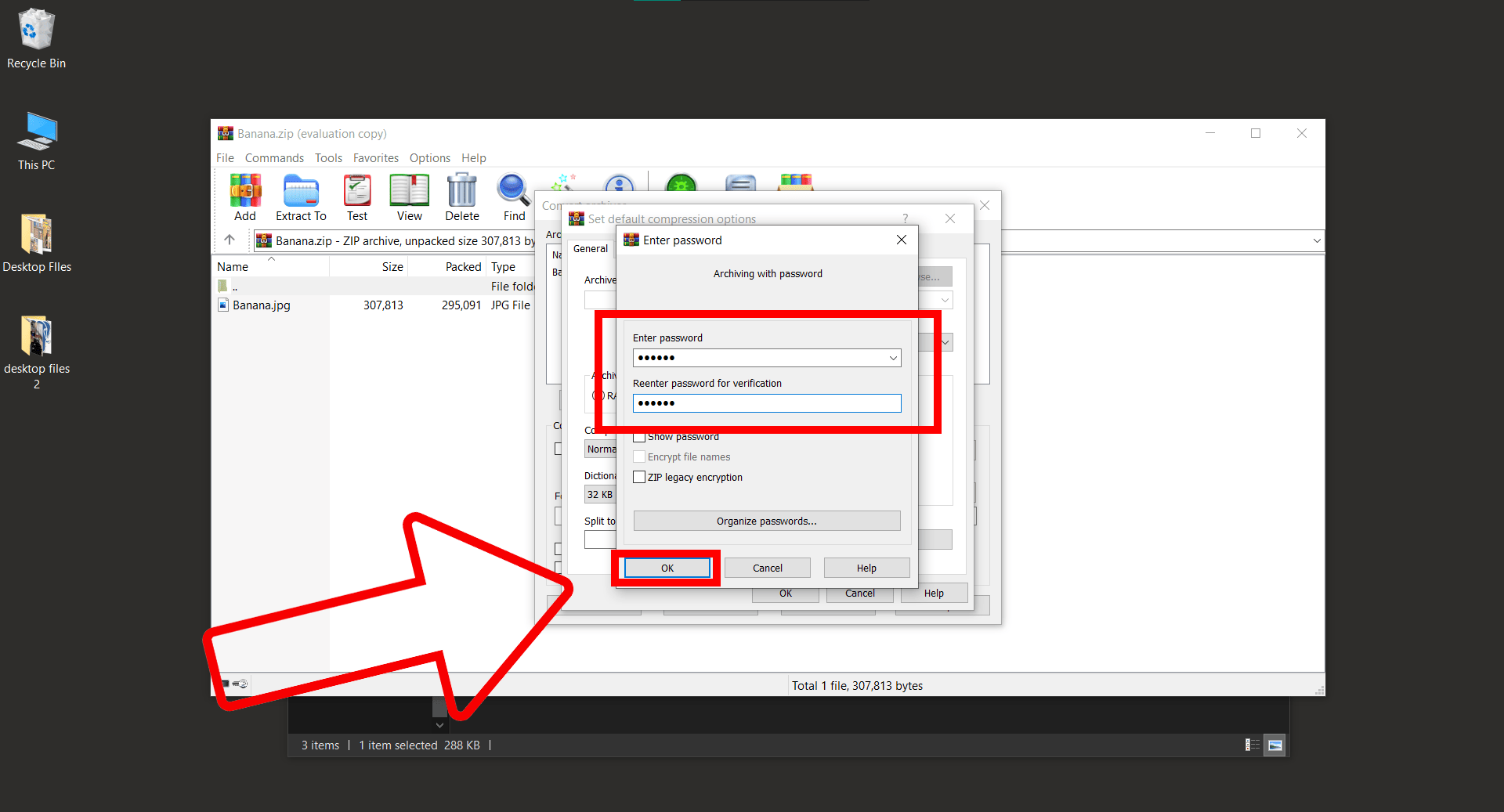
-
Zip It Up: Click ‘YES’ to create the password-protected ZIP file. Now, that’s something to swing about!
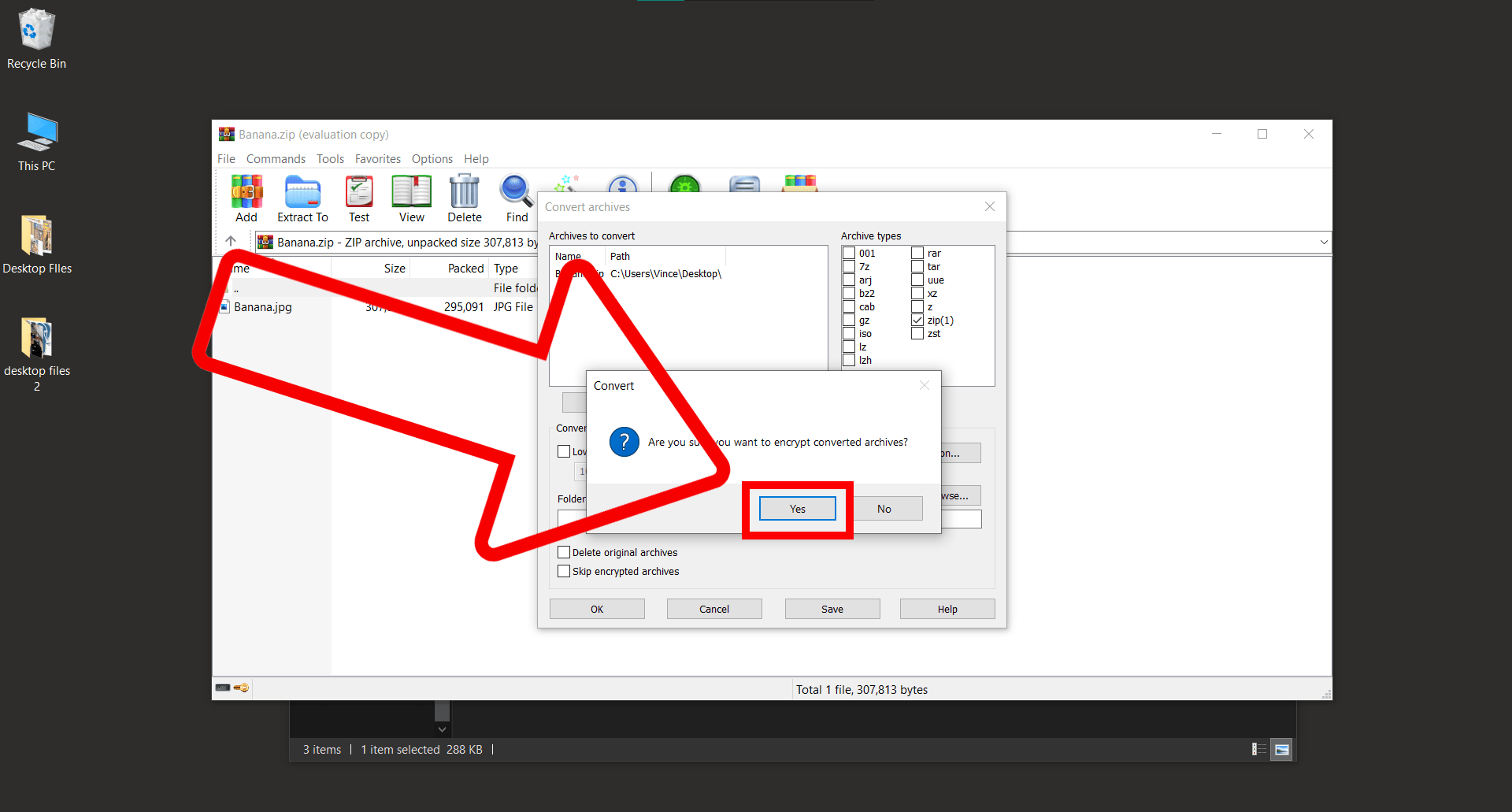
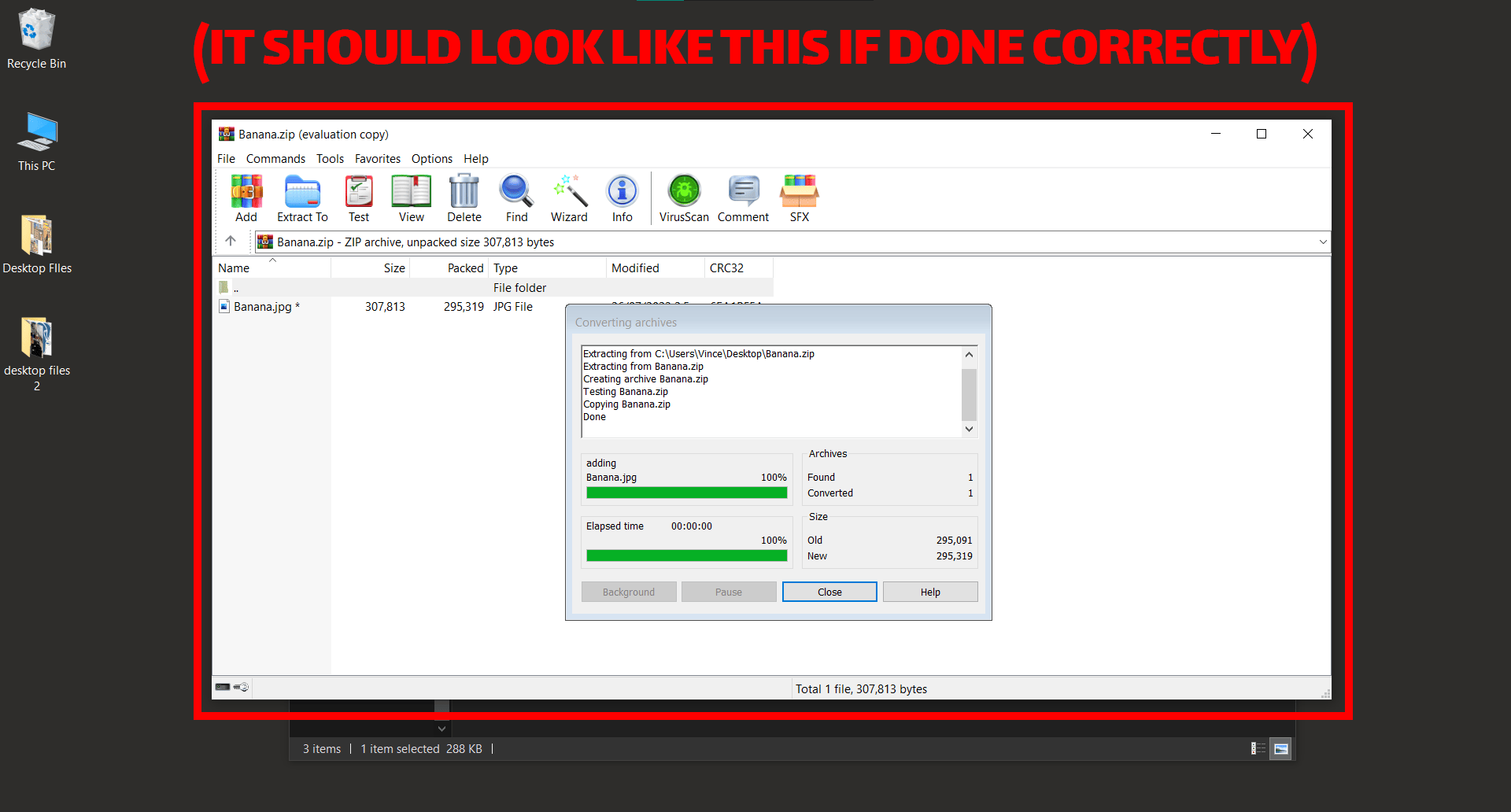
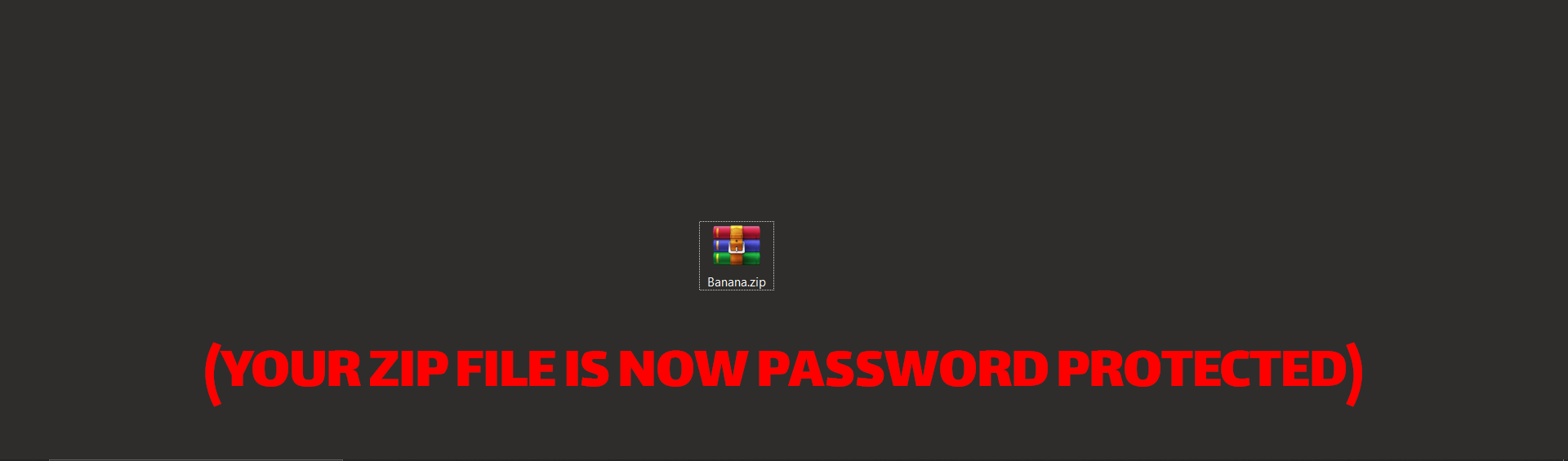
How To Add Password To ZIP File Using Mac
Mac users, don’t go bananas over big files! Let’s squash them up and keep them safe:
-
Open Terminal: Navigate to Applications > Utilities > Terminal.
-
Locate the File: Navigate to the folder containing the ZIP file by typing:
cd /path/to/folder -
Zip and Protect: Type
zip -er PASSWORDPROTECTEDFILENAME.zip FILETOCOMPRESSand press Enter. You’ll be prompted to enter and verify the password.


-
Enjoy the Jungle Rhythm: Your ZIP file is now password-protected. Beat your chest with pride!
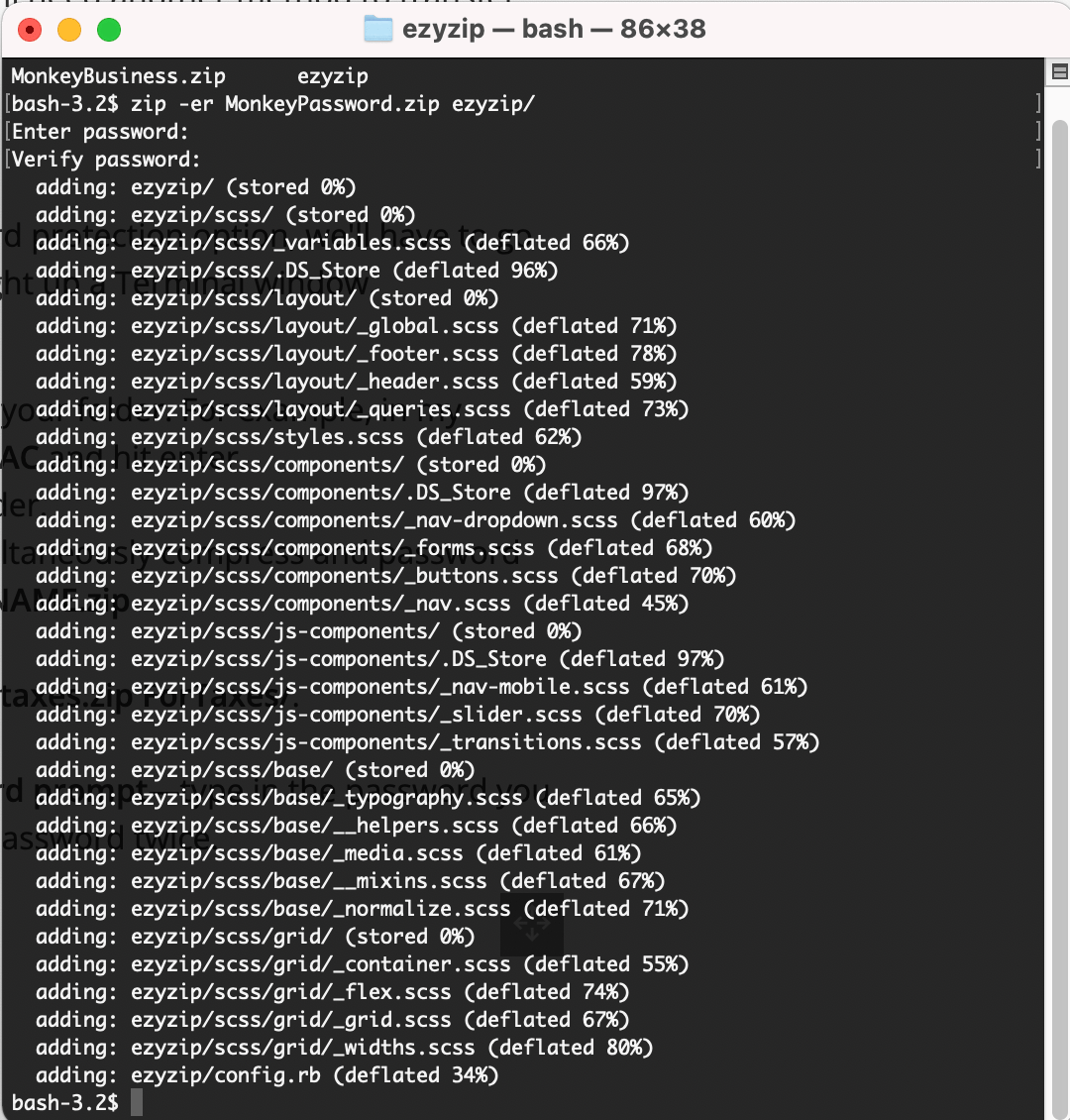
How To Add Password To ZIP File Using Linux
Linux users, don’t feel left out in the jungle! Adding a password to ZIP files on Linux is as fun as a barrel of monkeys. Let’s get started:
-
Open Terminal in file location: Open file explorer and navigate to the directory where your zip file is saved. Click on three dots then hit ‘Open in Terminal’. It’s where the real monkey magic happens!
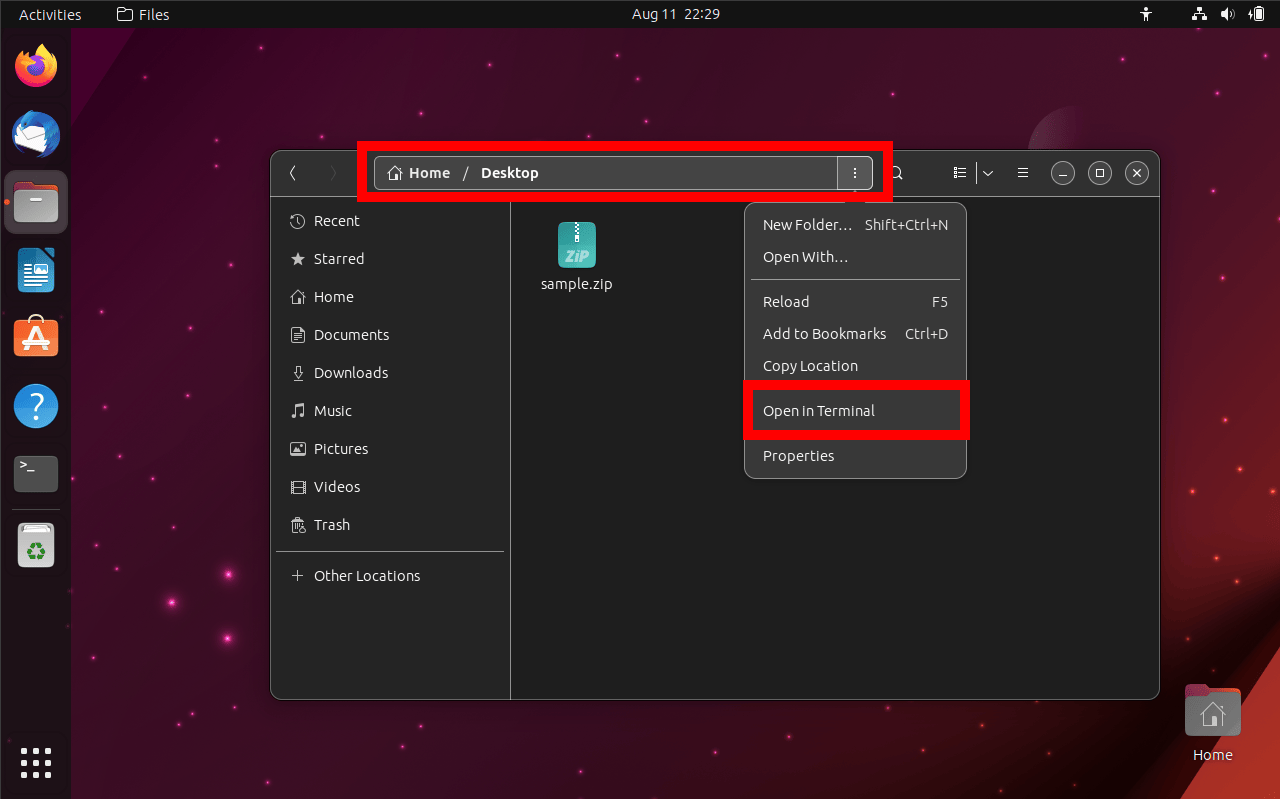
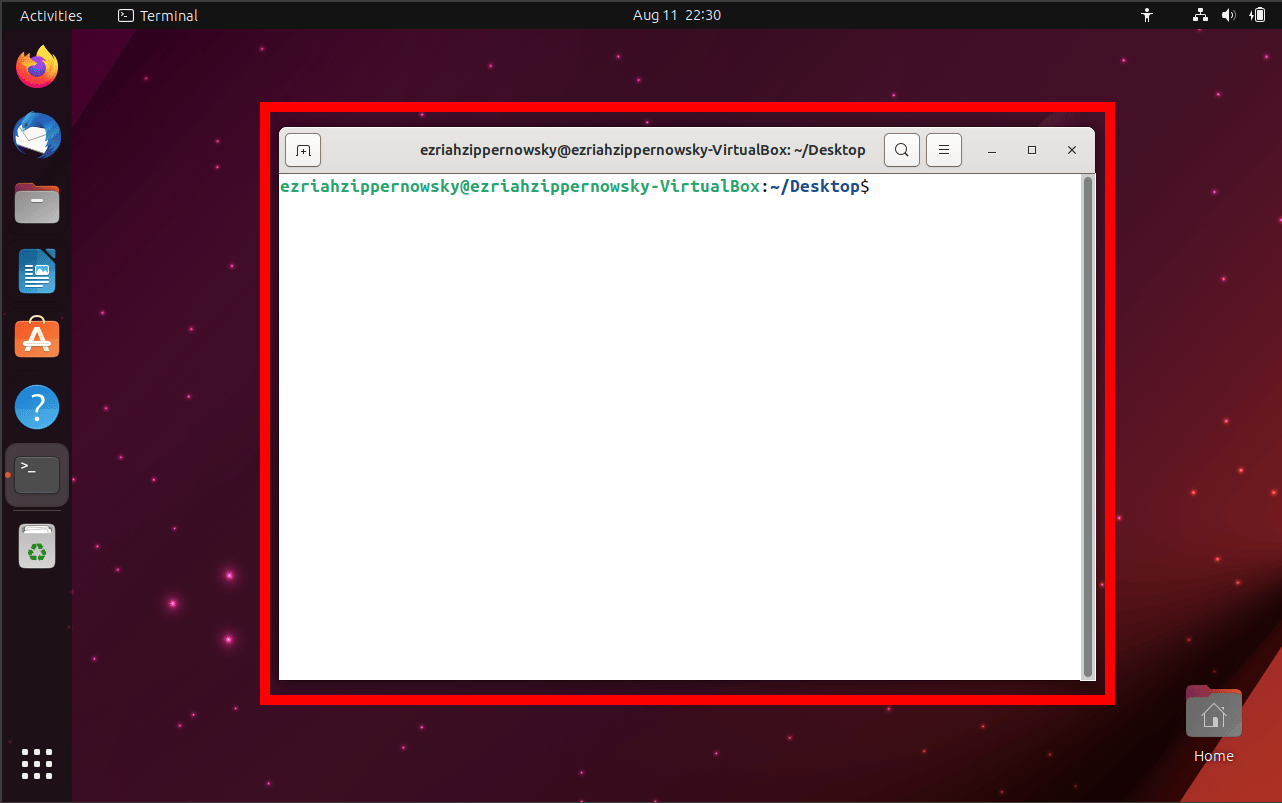
-
Zip and Lock: Type zip -e yourfile.zip files-to-zip and press Enter. Replace yourfile.zip with the name of the ZIP file, and files-to-zip with the files you want to zip.
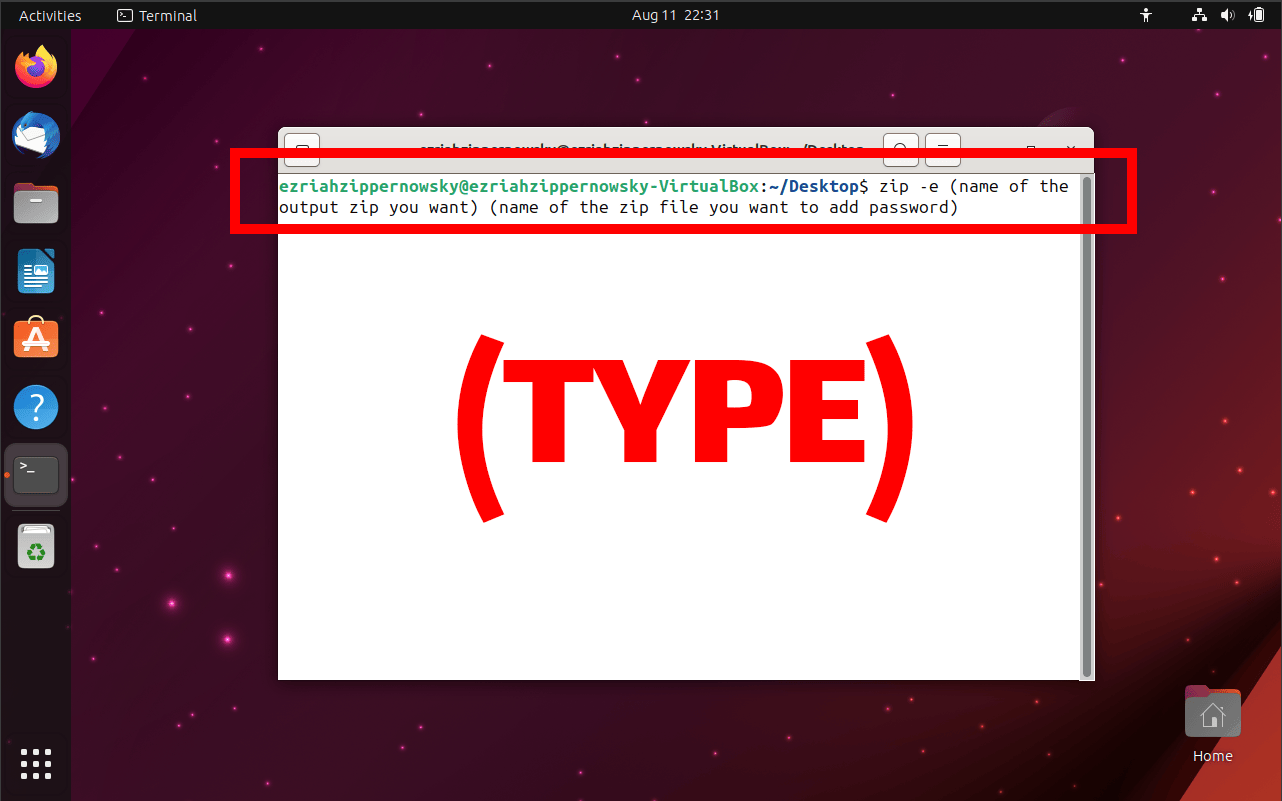
-
Enter the Secret Banana Code: You’ll be prompted to enter and verify the password. Make it something a sneaky monkey can’t guess!
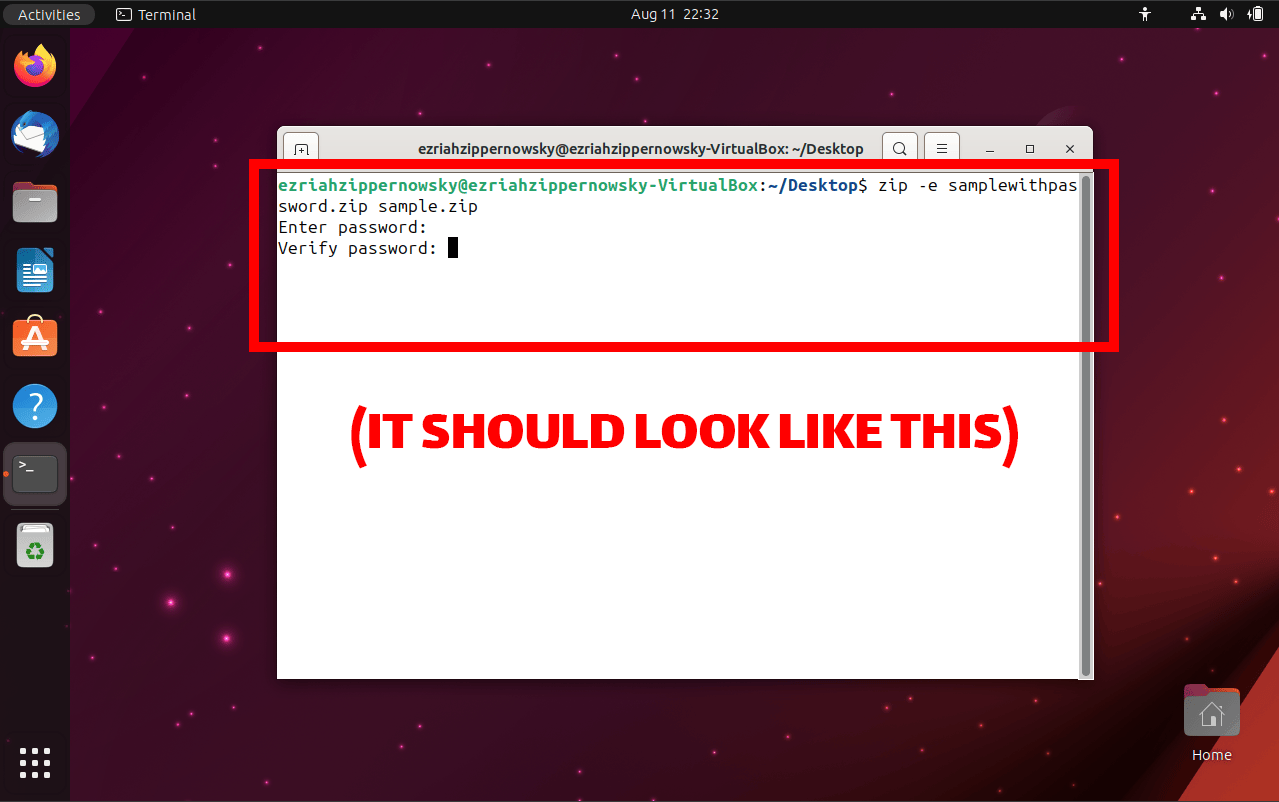
-
Swing with Joy: Your ZIP file is now password-protected. Swing from the digital vines with glee!
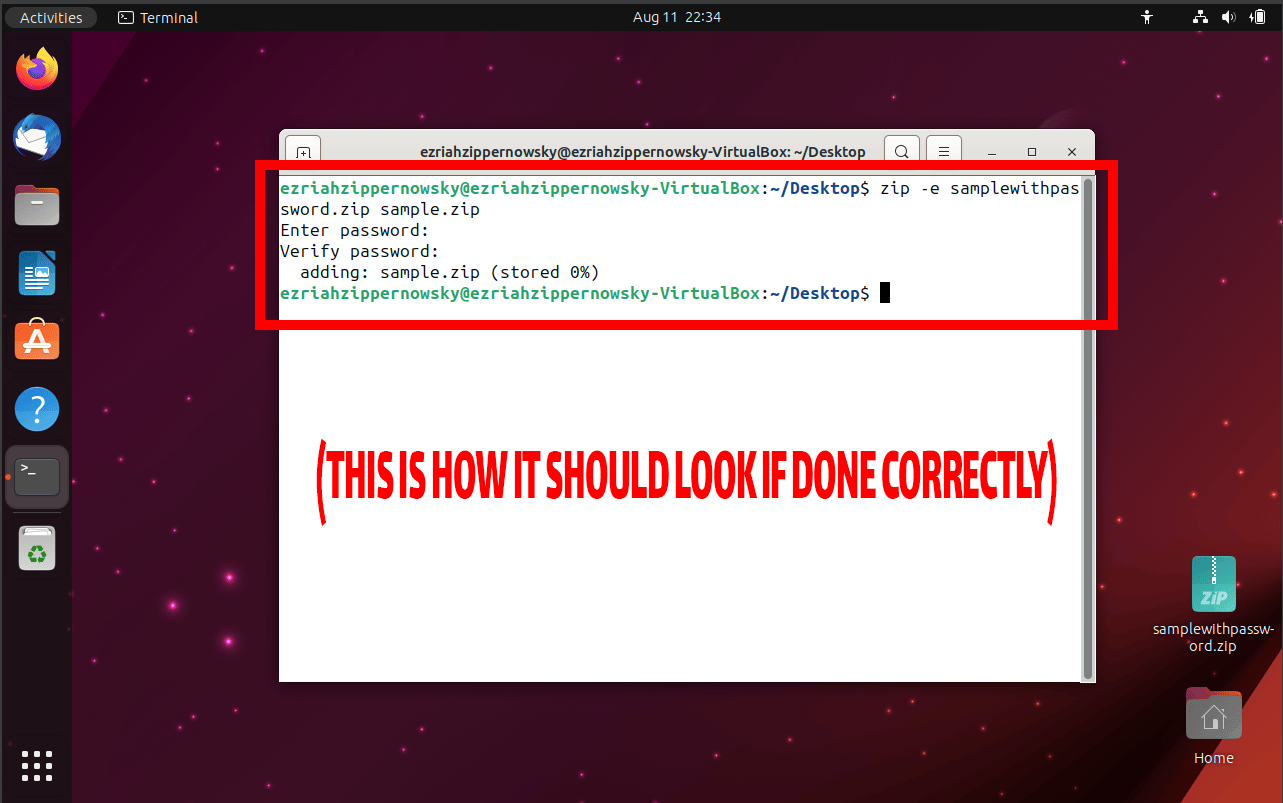
Linux users, you’ve got the jungle tools to keep your ZIP files safe and sound. Keep swinging, and happy zipping!
Conclusion
So there you have it, my primate pals! Adding a password to ZIP files doesn’t have to be a wild adventure. With these methods, you’ll keep your digital treasures safe from curious critters. Remember, when it comes to archiving software, it’s a jungle out there, but you’ve got the tools to tame it! 🐒🌴
Keep swinging, and happy zipping!

